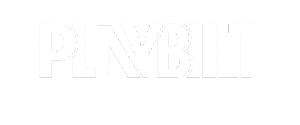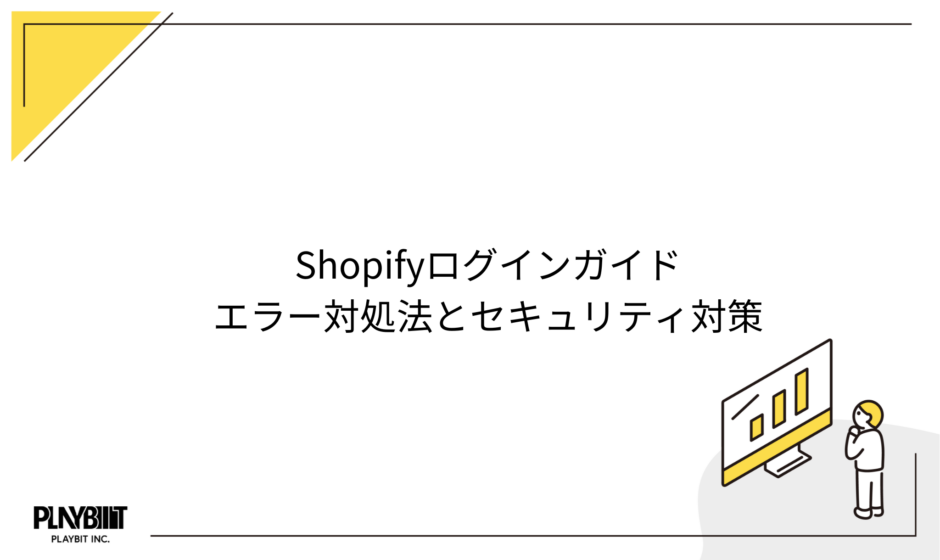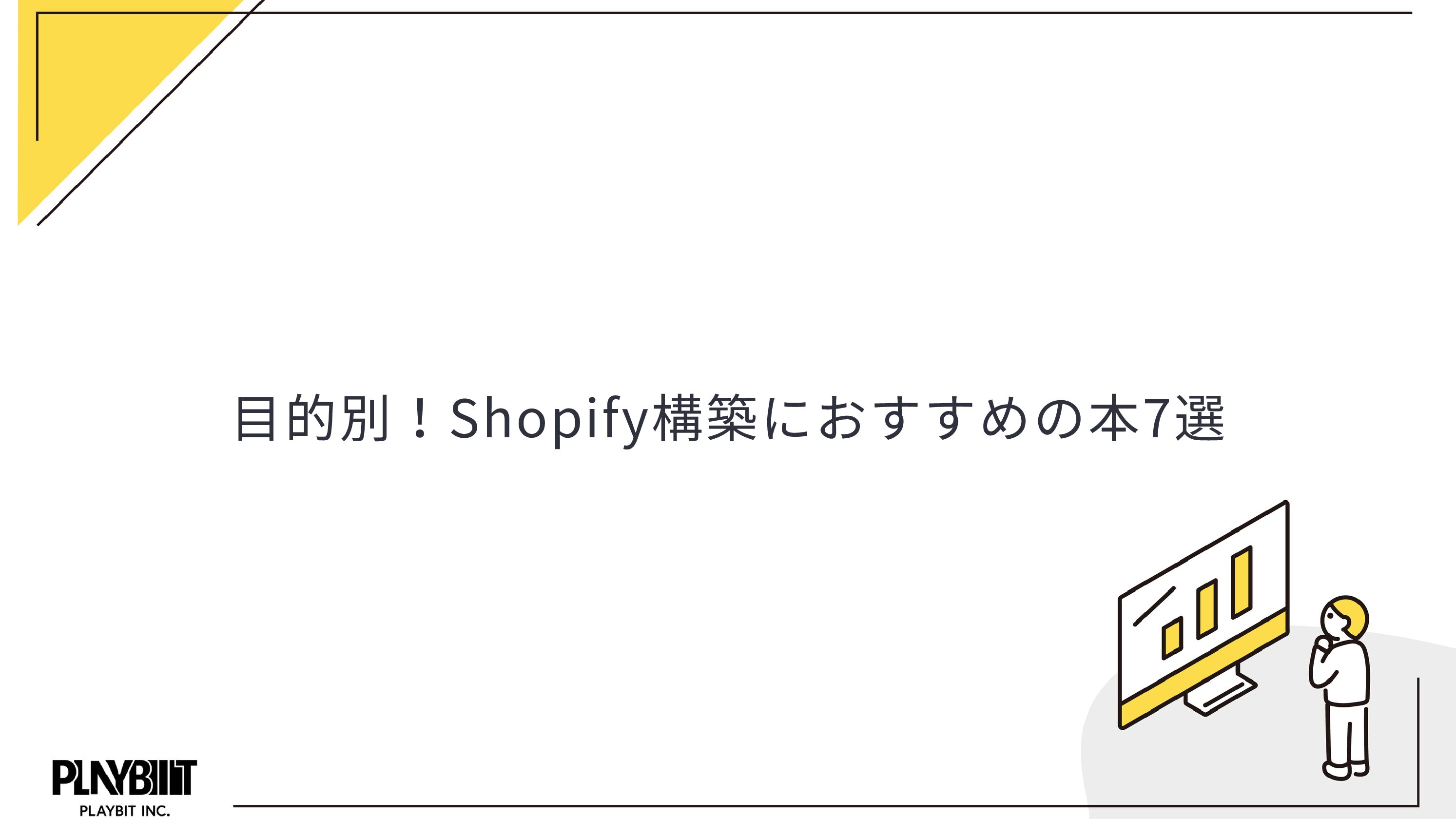*本サイトはアフィリエイトプログラムを利用しています。
今回は、Shopifyのアカウントへログインできなくなった場合の対処法についてご紹介します。
設定するパスワードがたくさんありすぎてわからなくなったり、登録したパスワードを忘れてしまったりした経験はありませんか?Shopifyにログインできなくなってしまうと、運用しているショップの状況も把握できないため、焦ってしまうかもしれません。
この記事で、ログインできるように対処法をお伝えするので、落ち着いて対処できるようにしましょう。
でECサイト構築・運用支援-Shopifyの作成・制作、運用代行.jpg)
目次
Shopifyへのログイン方法
Shopifyのログイン方法について解説していきます。Shopifyはパソコンだけでなく、スマホでもログインすることが可能です。それぞれのデバイスからのログイン方法について順番に解説していきます。
PCからのログイン手順
まずShopifyのログインページにアクセスします。
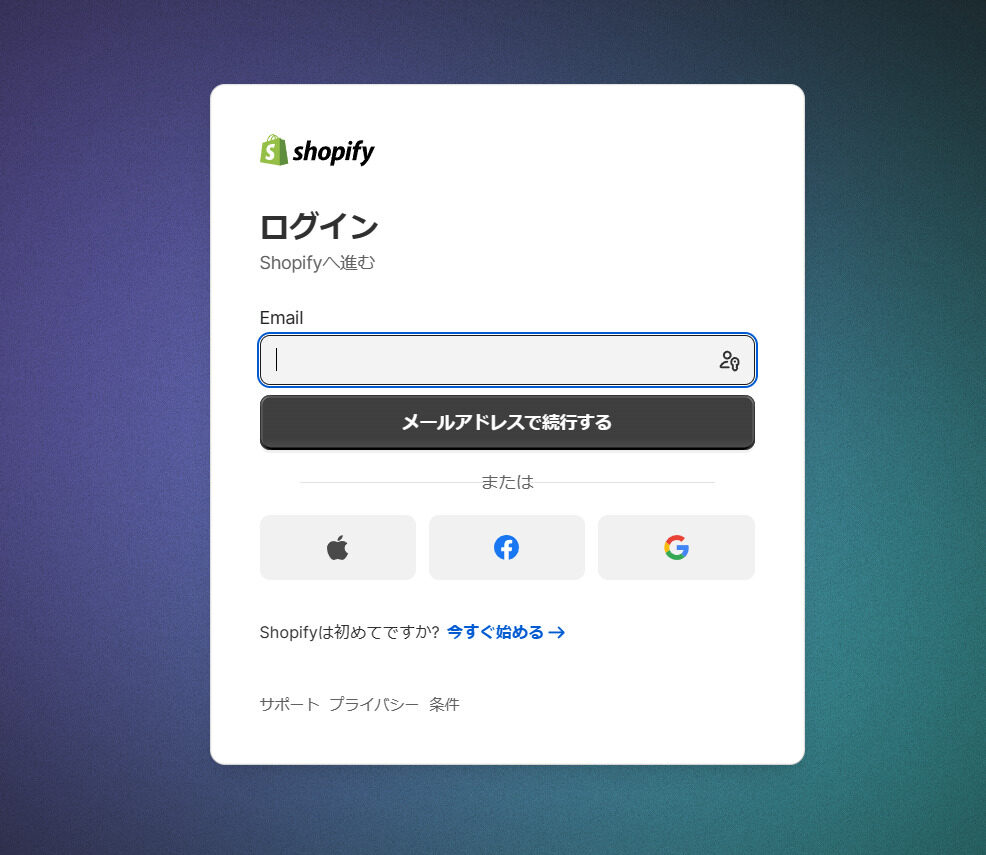
メールアドレスを入力する欄と外部サービスで続行するボタンが表示されます。あらかじめ登録していた方法で、続行しますが、今回はメールアドレスでログインする場合について解説します。
メールアドレスを入力し、「メールアドレスで続行」をクリックするとパスワードを入力する欄が表示されます。
パスワードを入力し「ログイン」ボタンをクリックすると、ストアを選択するページに移行します。
ここで表示したいストアを選択すると、管理画面に移動し表示されます。管理画面の右上には、ログイン中のアカウント名が表示され、ログイン完了です。
Androidデバイスからのログイン手順
Androidデバイスからログインする手順は以下の通りです。
まず、「Shopifyアプリ」がデバイスにインストールされているか確認します。
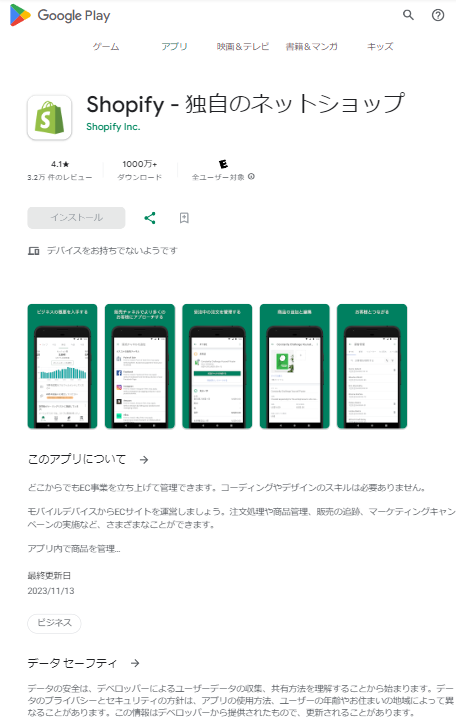
Shopifyアプリを開き、「ログイン」をタップしてください。
Shopifyアカウントで登録しているメールアドレスを入力するか、他のログインサービスでログインができます。
メールアドレスでログインする場合、アドレスを入力し、「メールアドレスで続行する」をタップします。
続いてパスワードを入力する欄が表示されるので、登録しているパスワードを入力しましょう。
これでログインの完了です。
iPhoneからのログイン手順
最後にiPhoneからのログイン手順です。iPhoneもAndroidと同様、Shopifyアプリからログインが可能です。
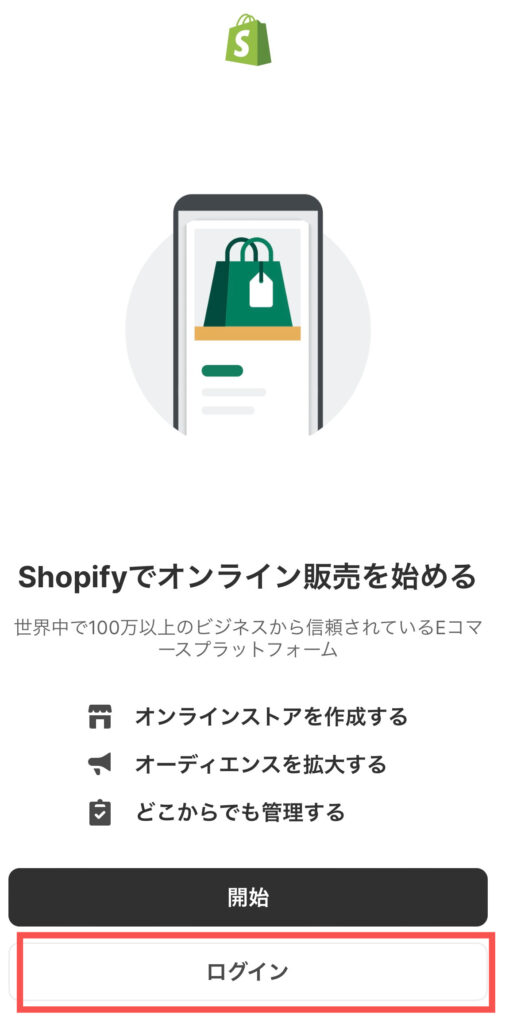
Shopifyアプリを開き、「ログイン」をタップします。
続いて表示された「続行する」をタップしましょう。
Shopifyアカウントに登録しているメールアドレスや、他のログインサービスのアカウントでログインします。
続いてパスワードを入力し、「ログイン」をタップしましょう。
2段階認証を有効にしている場合は、設定している認証方法で認証コードを入力してから「ログイン」をタップしてください。
複数のストアが関連付けられている場合は、そのストアが表示されるので選択してください。
これでログインは完了です。
ログインできない場合の対処法
Shopifyにログインできなくなってしまった場合の対処法についてお伝えします。
ログインできない時の原因には、
- パスワードなどのログイン情報が間違っている
- ブラウザの問題
などが挙げられます。
まずは、ログイン情報が間違っている場合の対処法をご紹介します。
パスワードやログイン情報のエラー
Shopifyにログインできない原因に、パスワードなど入力したログイン情報が間違っていることがあります。
他のパスワードと間違えて覚えてしまったり、管理するパスワードが多すぎたりして正しいパスワードが分からなくなることもあるでしょう。
もし、パスワードを忘れてしまった場合は、パスワードのリセットをして解決しましょう。
パスワードのリセット方法
Shopifyのログインページを開き、開きたいストアを選択します。
ログイン用のメールアドレスを入力し「次へ」をクリックします。
表示されている「パスワードをお忘れですか?」をクリックしましょう。
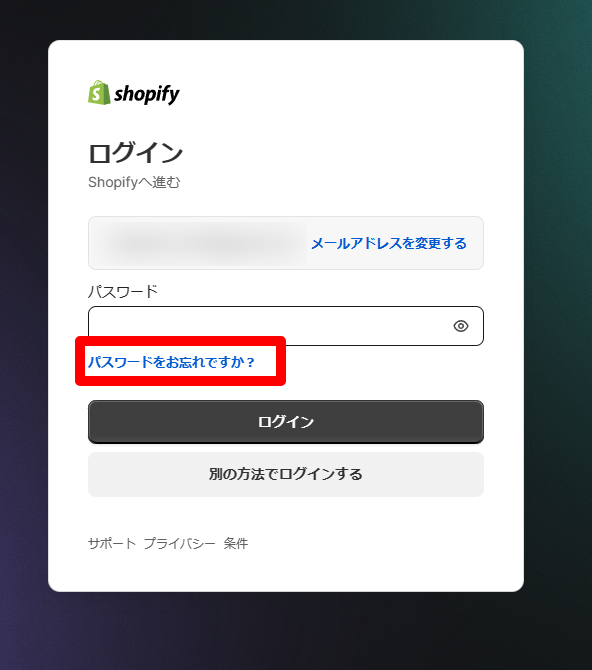
Shopifyアカウントの作成時に使用したメールアドレスを入力し、「パスワードをリセット」をクリックします。
パスワードをリセットするためのリンクが記載されたメールが送信されます。
そのメールを確認し、「パスワードをリセットする」をクリックしましょう。
「パスワードの確認」と表示されたページに遷移するので、新しいパスワードを入力してください。
入力ができたら、「パスワードをリセット」をクリックして変更が完了です。
ブラウザ関連の問題
ログインできない時の他の原因として、ブラウザ関連の問題があります。
ブラウザのバージョンが古かったり、過去のウェブページの情報が残っていたりすると、ログインできない場合があります。
これらの原因の対処法についてご紹介します。
古いブラウザバージョンの対処法
Shopifyは全てのブラウザの、最新とひとつ前のバージョンをサポートしています。
そのため、お使いのブラウザがそれよりも古いバージョンの場合、ログインできない場合があります。
お使いのブラウザが、最新のバージョンになっているかを確認してみましょう。
古いバージョンのままであれば、更新して最新の状態にしたうえで、ログインができるか試してみましょう。
過去のウェブページ情報のクリア方法
ブラウザには、過去に閲覧したサイトの情報が一時的に保存されています。
この仕組みをキャッシュと呼びますが、このキャッシュによって、過去のログイン情報が保存されていると、ログインエラーの原因になることがあります。
ログインエラーが発生した際は、ブラウザのキャッシュを削除することも、解決方法として知っておくと便利です。
Google Chromeを使用している場合のキャッシュの削除方法についてお伝えします。
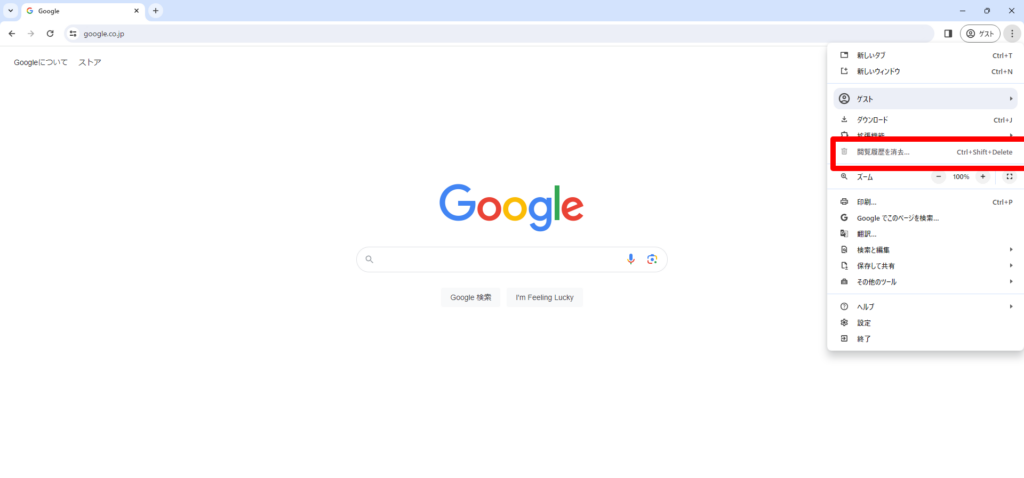
Google Chromeの画面右上にある「︙」をクリック。
「閲覧履歴を消去」をクリックします。
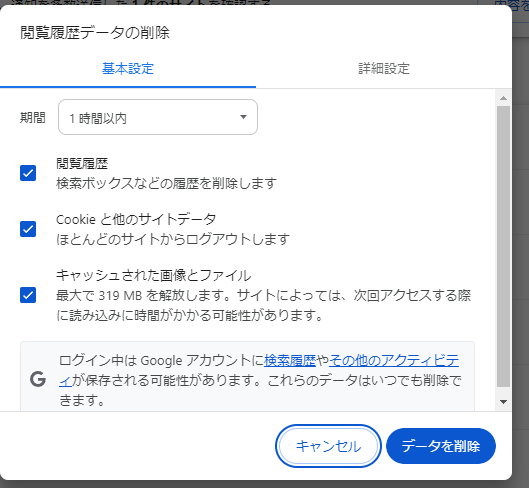
画面上部で削除する期間を選択(全期間を選択すると、他サイトも含むログイン状態が解除されるので注意)し「Cookieと他サイトのデータ」と「キャッシュされた画像とファイル」にチェックを入れる
「データを削除」をクリックして完了です。
パスワードのセキュリティ向上
パスワードは、予想されにくいものに設定するなどで、セキュリティ対策ができますが、二段階認証の設定しておくと、さらに安心です。
パスワードが悪用されてログインできなくなった、というような状況にならないためにも、2段階認証を有効化しておきましょう。
2段階認証の有効化
パスワードの2段階認証を有効にする方法についてご紹介します。
Shopifyには2段階認証の方法が以下の6個あります。
- SMSテキストメッセージを使用
- 認証アプリを使用
- セキュリティキーを使用
- 組み込み型認証システムを使用
- バックアップの認証方法
- Shopifyモバイルのプロンプトをバックアップとして試用
6種類ありますが、ほとんどの設定方法が同じなので、方法ごとに分けずに紹介します。
管理画面の右上にある、アカウントの登録ユーザー画像をクリックし、「アカウントを管理する」>「セキュリティ」を選択します。
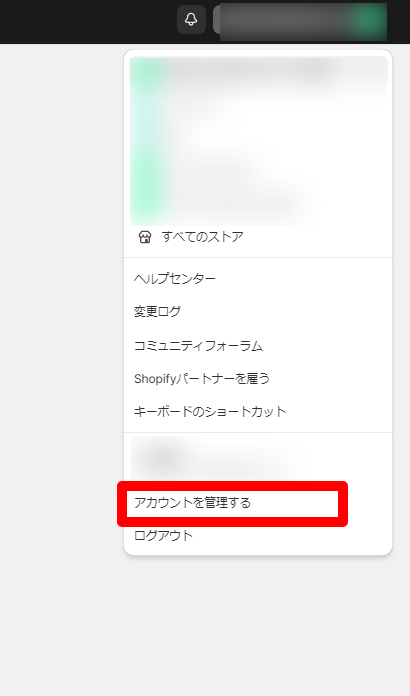
「2段階認証」のセクションで、「2段階認証を有効にする」をクリックしましょう。
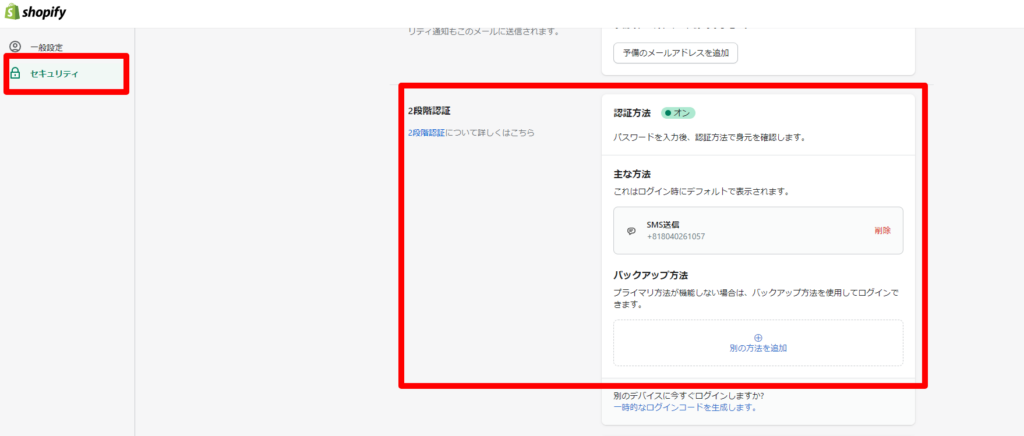
続いて、パスワードを入力し「次へ」をクリックします。
「認証方法」のリストの中から任意の方法を選択してください。ここからは、選択した方法ごとに必要な設定が違いますが、案内に沿って設定の完了を進めましょう。
その他のエラーとシステムエラーはサポートへの問い合わせ
今回は、パスワードが分からなくてログインできない場合の対処法についてお伝えしました。
紹介した方法で解決ができることがいちばんですが、それ以外のトラブルが発生した場合、Shopifyの公式サポートに問い合わせてみましょう。
Shopifyのサポートはこちら↓
https://help.shopify.com/ja/support/support-type
ログインできなくなっても落ち着いて対処しよう
今回は、Shopifyのアカウントがログインできなくなってしまった際の、対処法について解説しました。
ログインできなくなると、焦ってしまうかもしれませんが、落ち着いて対処すれば、解決できることがほとんどです。今回紹介した方法を知っておくことで、万が一ログインできなくなった時も落ち着いて対応できるようにしましょう。