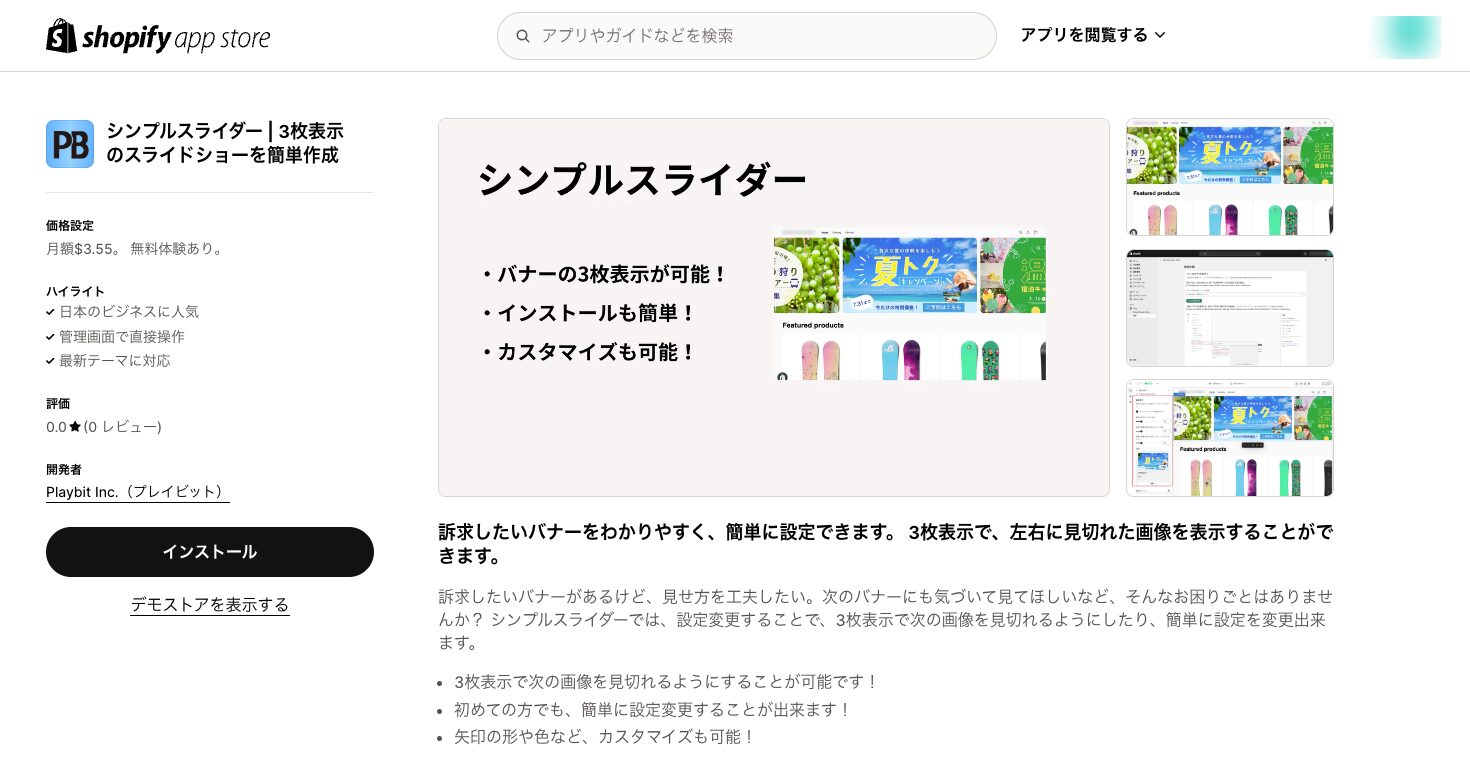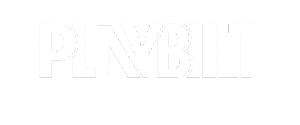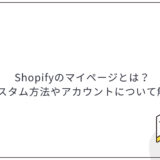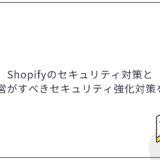*本サイトはアフィリエイトプログラムを利用しています。
Shopifyの業務自動化ツール「Shopify Flow」。以前は、ShopifyPlusプランでしか利用できませんでしたが、現在ではベーシックやスタンダード、プレミアムのプランでも利用できるようになりました。
「Shopify Flowって何?」
「日々の業務が多すぎて、効率が悪いし、ミスが発生している」
「Shopify Flowの設定方法が知りたい」
この記事を読んでいただくことで、このような疑問や課題が解決します。
Shopify Flowを活用することで、煩雑になっているストア運営業務が大幅に改善できる可能性があります。ぜひ参考にしてください。
Shopify Flowとは
Shopify Flowは、ストア運営における様々な業務を自動化し、よりスムーズで効率的なストア運営をサポートする自動化ツールです。
下の図のように、自動化に必要な要素をフローチャートのように繋ぎ合わせて、「ワークフロー」の設定を行います。このワークフローは、プログラミングの知識がなくても比較的簡単に設定することができます。
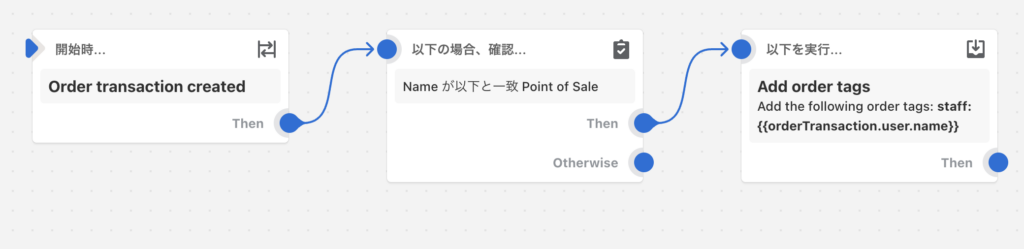
プランがベーシック、スタンダード、プレミアム、ShopifyPlusであれば、Shopify Flowのアプリをインストールすることで無料で利用可能です。
業務が煩雑だったり、業務量が多かったりして困っているストア運営者は、この自動化ツールを導入することで、それらの悩みから解放されることでしょう。
でECサイト構築・運用支援-Shopifyの作成・制作、運用代行.jpg)
Shopify Flowでできること
Shopify Flowでどのようなことができるか、いくつか事例を紹介します。
在庫や注文の管理
例えば、商品の在庫が少なくなった場合、仕入れ先に対して、自動で在庫補充の注文を出すことが可能です。これにより在庫切れによる機会損失を防ぐと同時に、顧客満足度の向上にも貢献します。
また、注文が入った時に、配送ラベルの草案を自動で作成することも可能です。
このように特定の条件下で必要になる作業を自動化することで、運営コストの削減を実現します。
顧客
顧客の購入履歴や行動を元に、自動的にタグ付けをして、セグメント分けすることができます。
例えば一定金額以上の購入顧客に「VIP」のタグ付けをしたり、再購入の顧客には「リピーター」タグを付けるなど、細やかなカスタマイズが可能です。
タグでセグメント分けした後には、セグメントごとに最適なマーケティングを行うことができますので、効率的に売上アップが狙えます。
プロモーション
特定のイベントや条件に基づいて自動的にキャンペーンを開始したり、新製品の発売に合わせてマーケティングメールを送信したりするなど、タイミングを逃さず効果的なプロモーションを実施できます。
このように、プロモーションの自動化と最適化をすることで、売上の増加とブランド認知度の向上を実現します。
Shopify Flow設定方法
Shopify Flowの設定方法を解説します。ワークフローの作成画面では英語がメインになります。英語が得意でない方は、Google翻訳などを活用するといいでしょう。
まずはShopify Flowのアプリをインストールします。
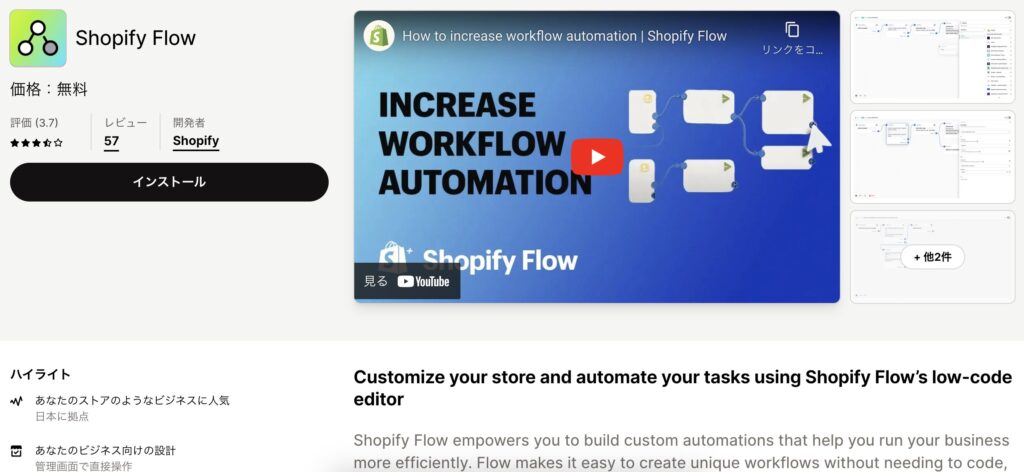
インストールされると管理画面より確認できるようになります。ワークフローの作り方には2つの方法がありますので、それぞれ解説します。
Shopify Flowのテンプレートで設定
Shopify Flowには、事前にワークフローの設定が行われているテンプレートがあります。
アプリ画面の右上にある「テンプレートを閲覧」をクリックします。
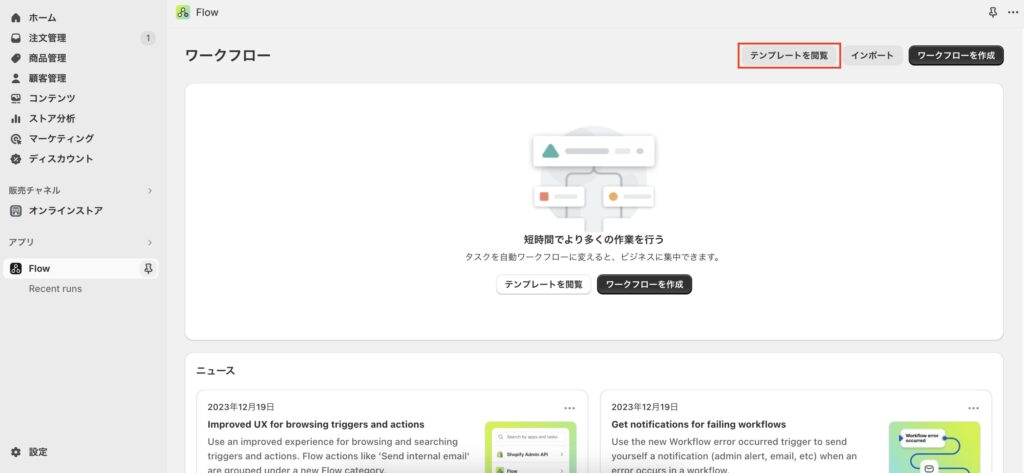
テンプレートはラベル分けがされていて、ラベルごとに表示を切り替えることが可能です。ラベルは以下の11項目です。
- 購入体験
- お客様
- フルフィルメント
- 在庫と商品
- ロイヤリティ
- 注文
- プロモーション
- リスク
- B2B
- 支払いリマインダー
- Flow
活用したい用途が決まっている場合には、検索バーで検索することも可能です。
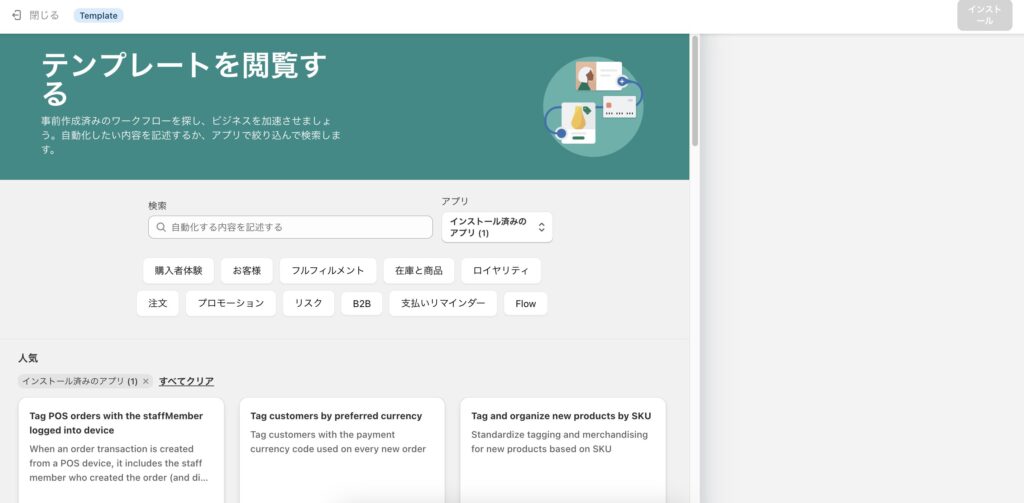
テンプレートはカード状で表示され、タイトルと説明文が記載されています。クリックすることで、テンプレートに設定されているワークフローを確認できます。
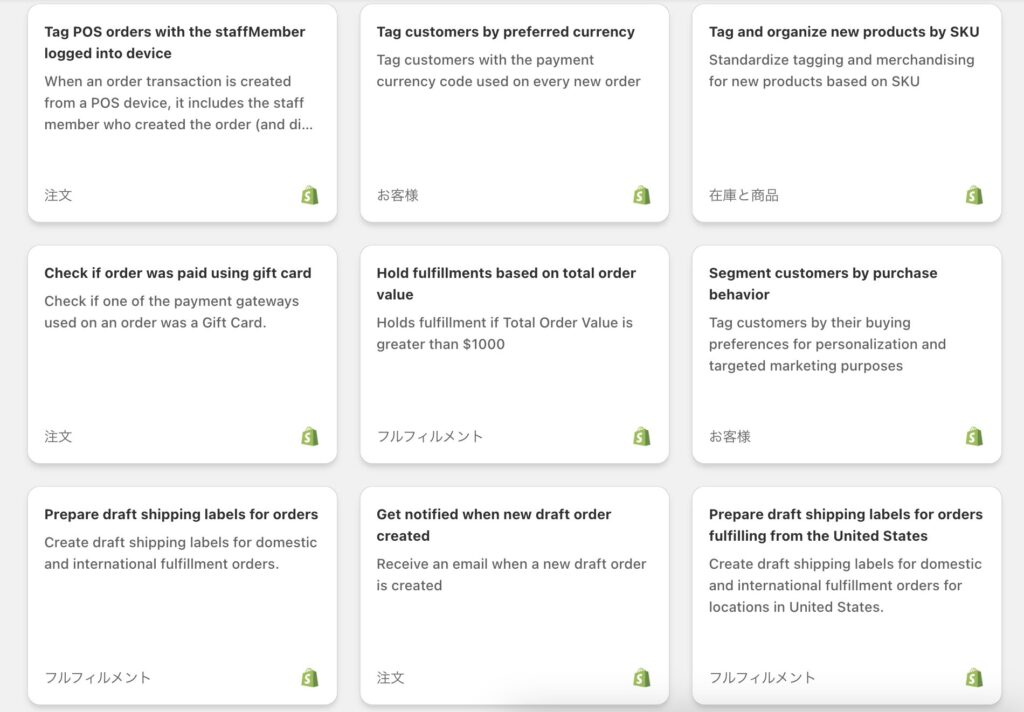
テンプレートは多数登録されていますので、その一部を紹介します。
| ラベル | タイトル | タイトルの日本語訳 |
|---|---|---|
| お客様 | Segment customers by purchase behavior | 購入行動によって顧客をセグメント化する |
| お客様,注文 | Remove customer tag(s) when a product subscription is deactivated | 製品のサブスクリプションが非アクティブになった時に顧客タグを削除する |
| フルフィルメント | Hold fulfillments based on total order value | 総注文金額に基づいて履行を保留する |
| フルフィルメント | Prepare draft shipping labels for orders | 注文に対して草案の配送ラベルを準備する |
| 在庫と商品 | Tag and organize new products by color | 新製品を色別にタグ付けし整理する |
| 注文 | Tag customer when they purchase a product subscription | 製品サブスクリプションを購入した時に顧客にタグを付ける |
| 注文 | Get notified when specific discount code is used | 特定の割引コードが使用されたときに通知を受け取る |
| 注文 | Send email summary with all unfulfilled orders older than 2 days | 2 日以上経過したすべての未履行注文の概要を電子メールで送信する |
| プロモーション | Get notified about large discounts on new orders | 新規注文の大幅な割引について通知を受け取る |
| リスク | Cancel orders if customer placed more than 5 orders today | 顧客が今日5回以上注文した場合は注文をキャンセルする |
テンプレートを選択すると、図のようにフロー設定が行われた状態で表示されます。
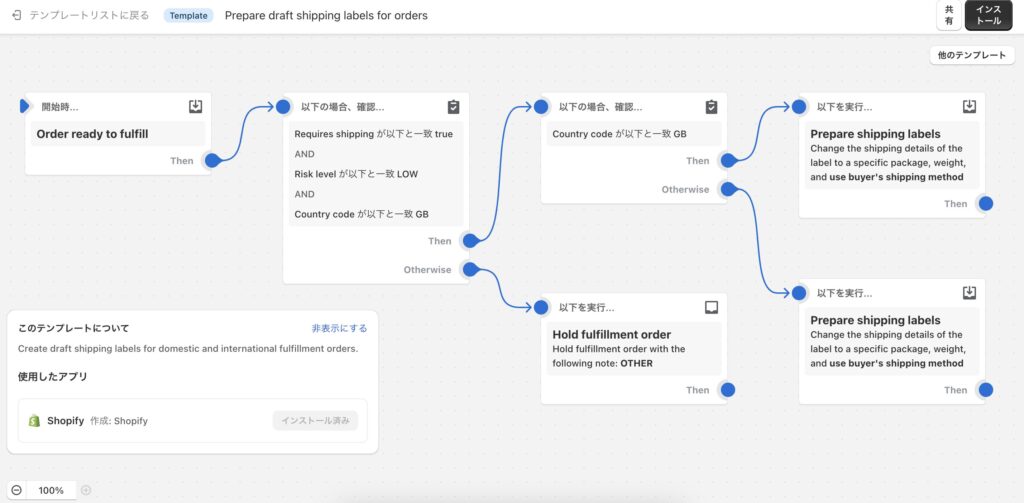
テンプレートを利用する場合には、ページ右上の「インストール」をクリックします。
インストールをするとフローの設定を行うことが可能です。必要な箇所の設定を変えて、右上にある「ワークフローをオン」をクリックし、確認画面で「オン」にします。
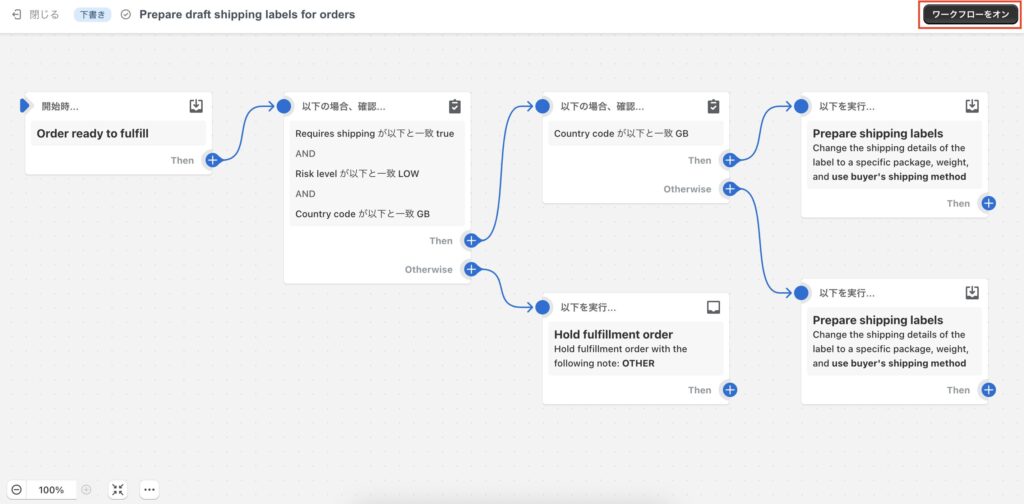
これでワークフローが有効になります。
ワークフローを作成する
次は、一からワークフローを作成する方法です。
ワークフローには3つの要素があります。
- トリガー:ワークフローを起動するイベント
- 条件:アクションを起動するための条件付け
- アクション:ワークフローが行うタスク
これらを組み合わせることで、様々な業務の自動化が可能になります。
Flowの画面右上の「ワークフローを作成」をクリックします。
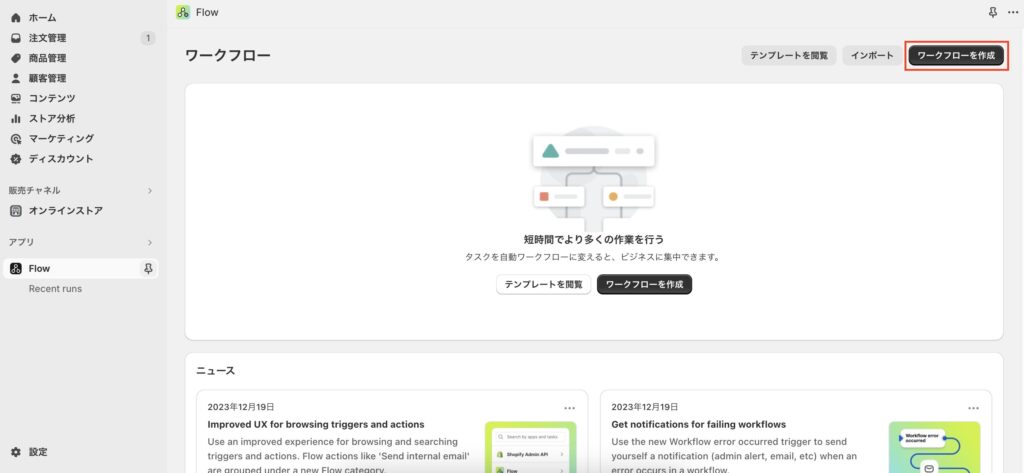
「トリガーを選択」をクリックし、ワークフローのトリガーを選択します。
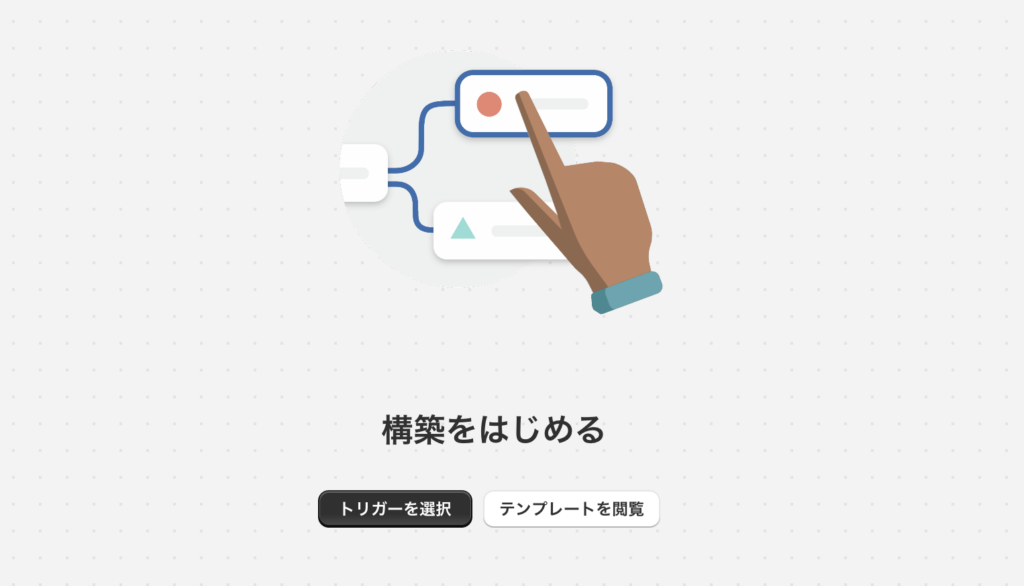
多数のトリガーが用意されていますので、一部を紹介します。
| トリガー | 日本語訳 |
|---|---|
| Customer created | 顧客が作成された |
| Order cancelled | 注文がキャンセルされた |
| Product added to store | 商品がストアに追加された |
| Product variant out of stock | 商品の在庫が切れた |
| Subscription Billing Attempt Failure | サブスクリプションの請求が失敗した |
それぞれのトリガーについては、Shopifyのヘルプページを参考にしてください。
具体的な作成方法について、例を用いながら解説します。今回設定する内容は、「注文が入った時、入力されたDiscount Codeが、”Opening campaign”というコードだった場合、メールで通知をする」です。
まず「Shopify Admin API」からトリガーを選びます。
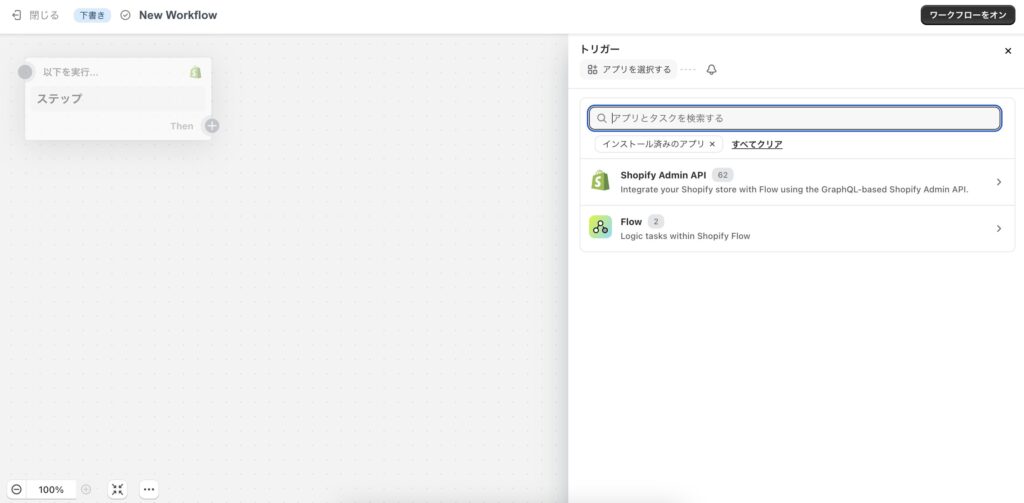
表示された中から「Order created」を選択します。このトリガーは「注文が入ると起動」します。
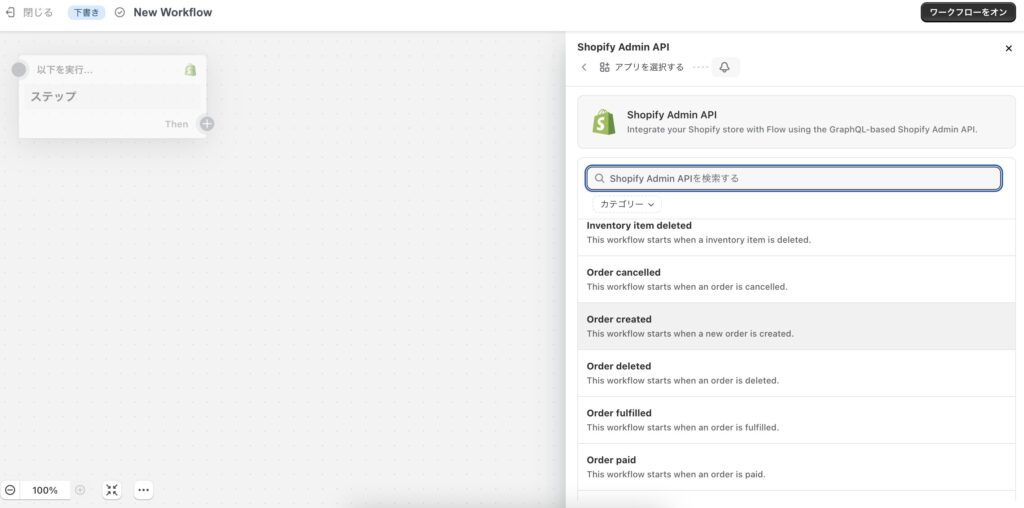
次にフローの横にある「+」をクリックすると、「条件」または「アクション」を選択できます。「条件」を選択します。
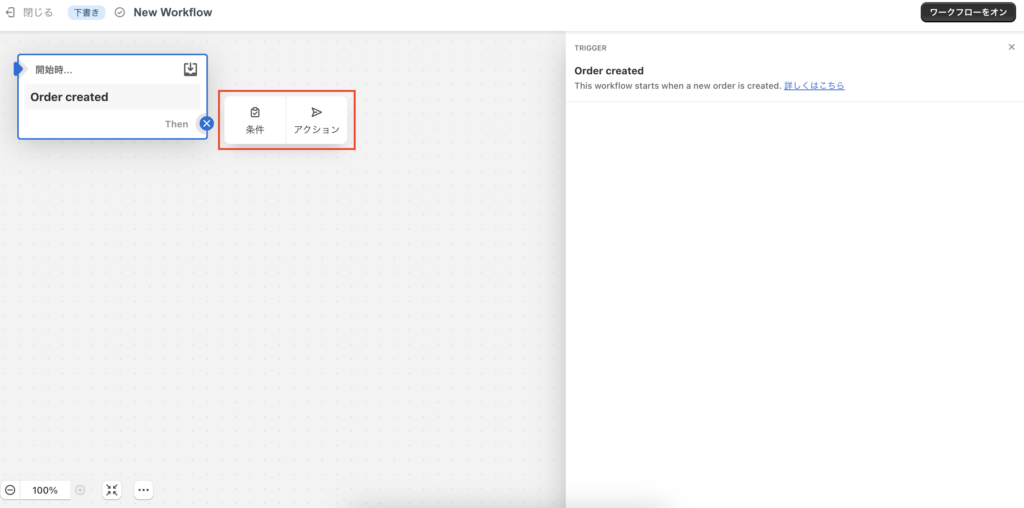
「基準を追加する」 > 「Order」 > 「DiscountCode」 の順にクリックします。
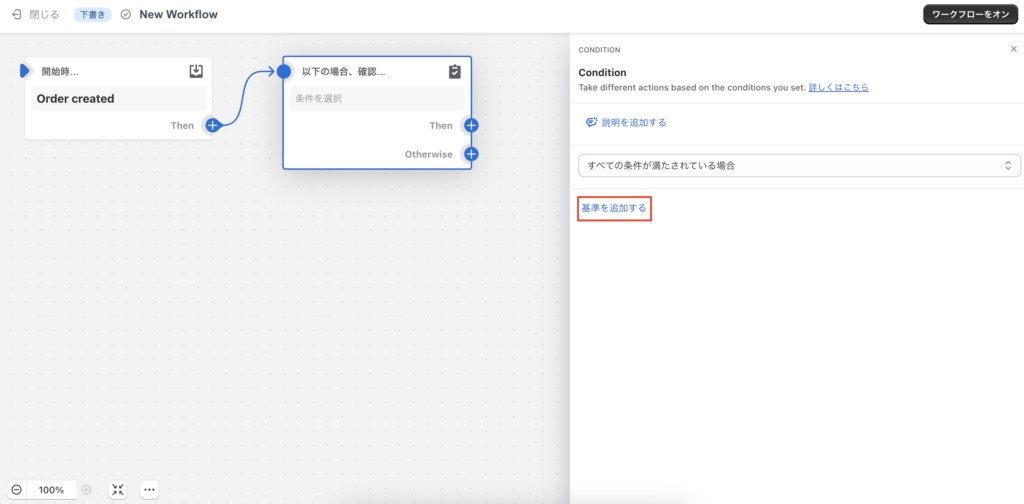
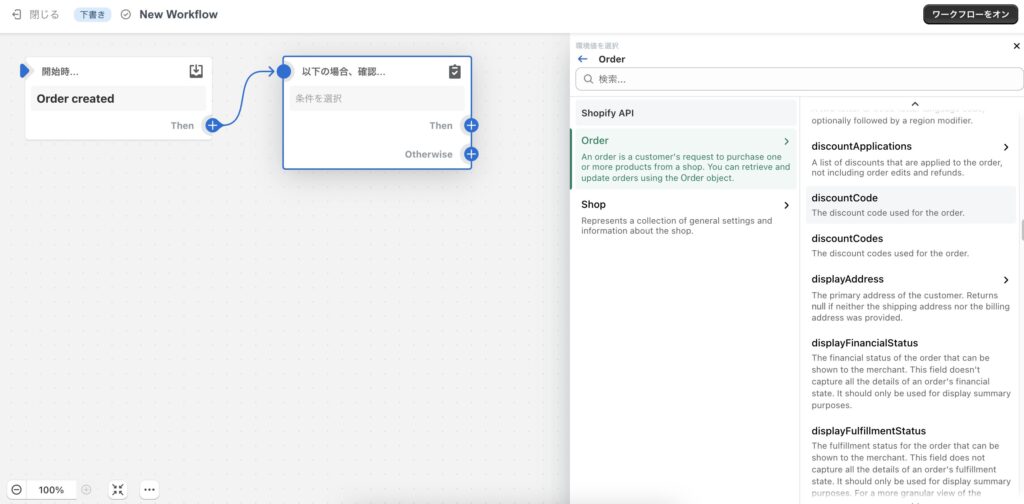
今回設定する条件は、「入力されたDiscount Codeが、”Opening campaign”というコードだった場合」です。設定する条件は一つだけのため、「すべての条件が満たされている場合」を選択します。
次にプルダウンから条件、「Equal to(一致した時)」を選択します。
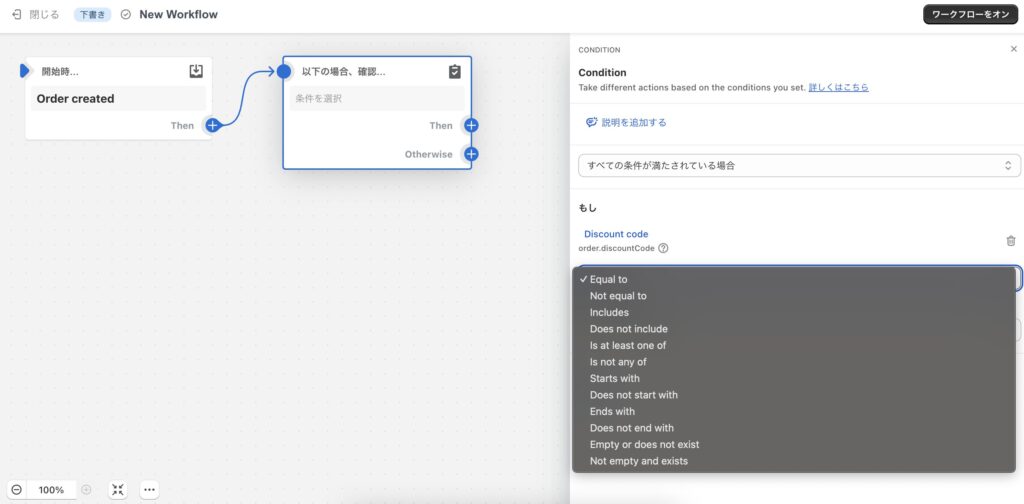
DiscountCodeに「Opening campaign」を入力します。
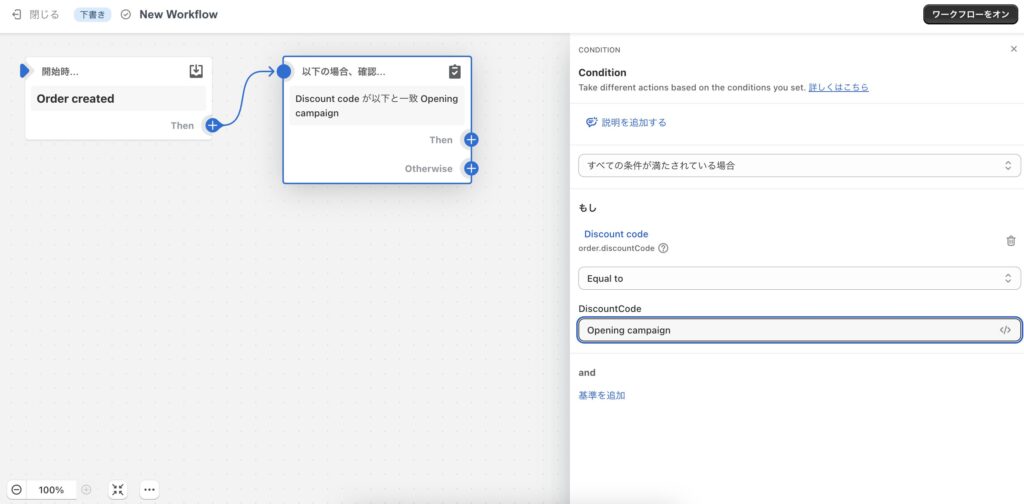
これで条件設定が完了です。
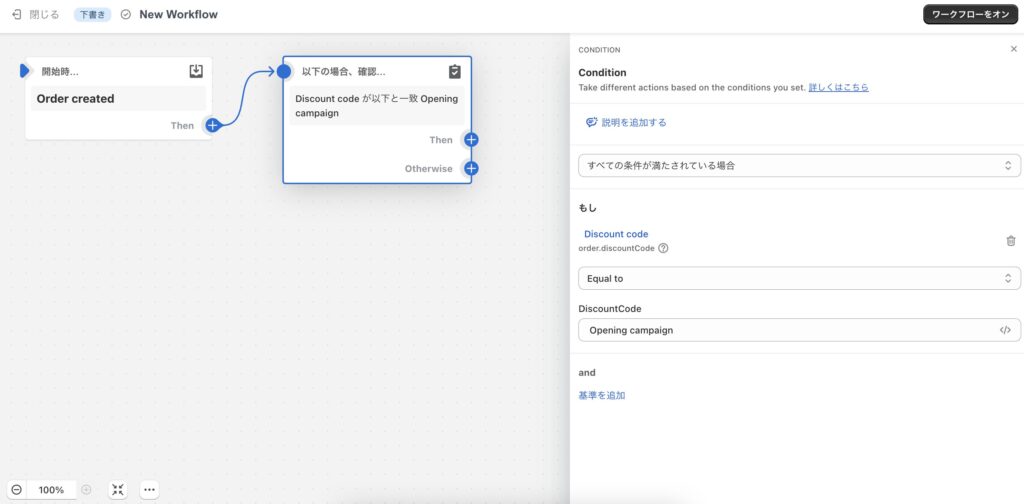
最後に条件と合致した時に実行させたい「アクション」を設定します。
条件には「Then」と「Otherwise」が表示され、その横に「+」が表示されています。
- Then:条件と合致した時
- Otherwise:条件と合致しなかった時
今回は合致した時のため、Thenの横にある「+」をクリックし、「アクション」を選択します。
※ここでさらに条件を追加することも可能です。
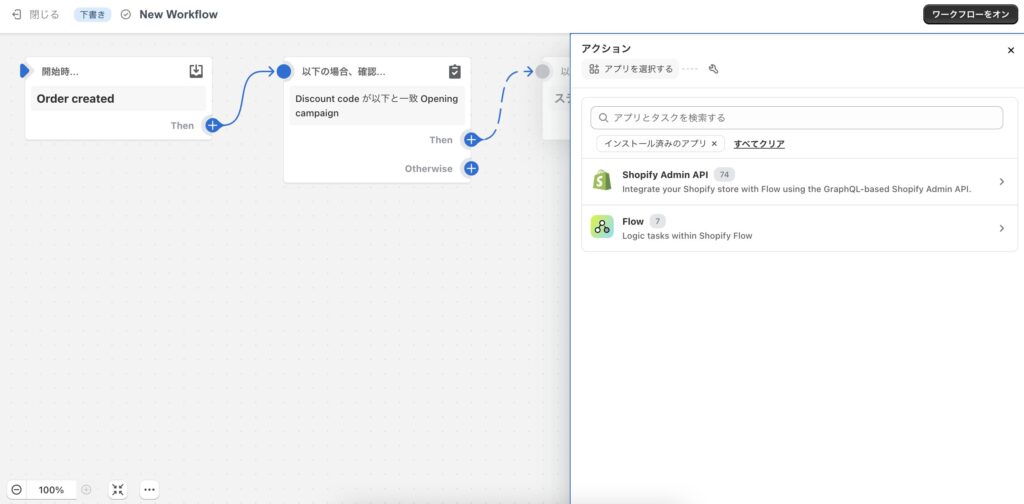
「Flow」 > 「Send Internal email(内部向けメールを送信)」を選択します。
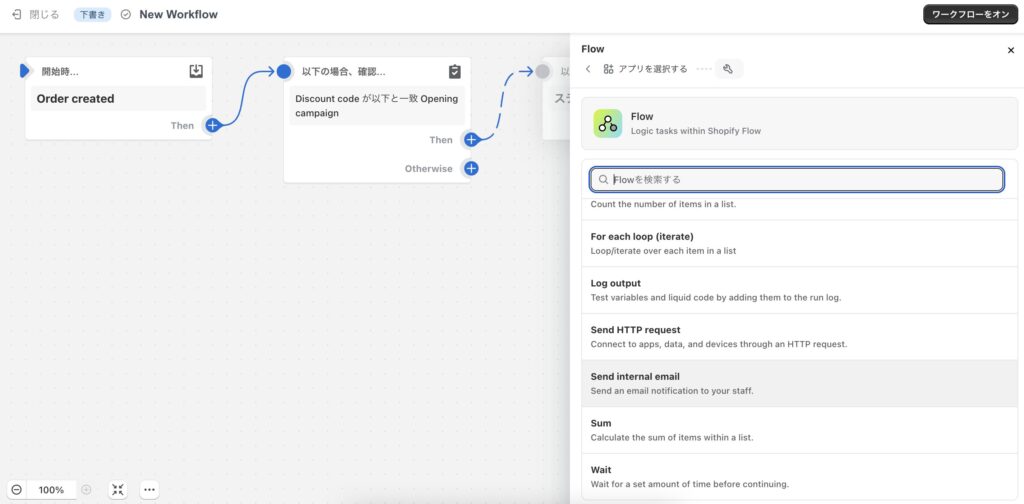
以下の項目に入力をします。
- Email address:メールアドレス
- Subject:件名
- Message:メッセージ
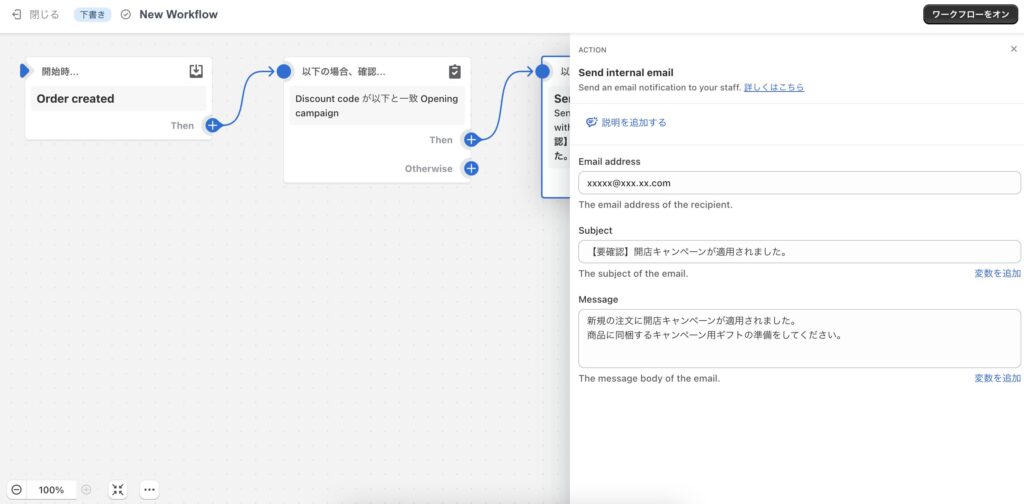
最後に右上の「ワークフローをオン」をクリックし、確認画面で「オン」をクリックして有効化します。
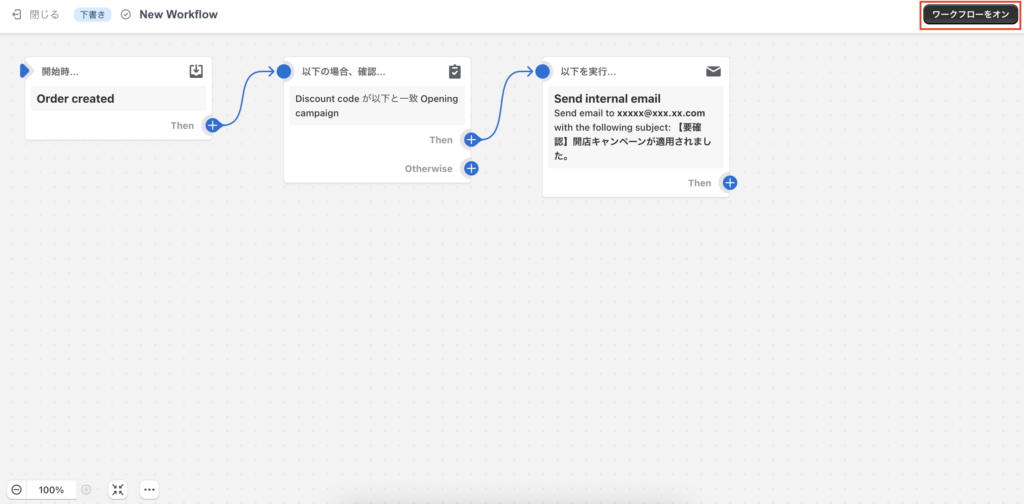
これでワークフローの作成が完了です。
直接プログラミングをすることはほとんどありませんが、プログラミングで使用する言葉や考え方が頻出します。慣れていない方は、テンプレートから作成することをおすすめします。
Shopify Flowを活用して、業務の自動化を実現しよう
今回はShopifyの強力な自動化ツール「Shopify Flow」について、解説しました。
業務を自動化することは、効率化してコスト削減をすることのみならず、人的ミスを減らすことで、顧客満足度の向上にも繋がります。
Shopify Flowを最大限活用して、コスト削減と売上アップを実現しましょう。
おすすめShopifyアプリ