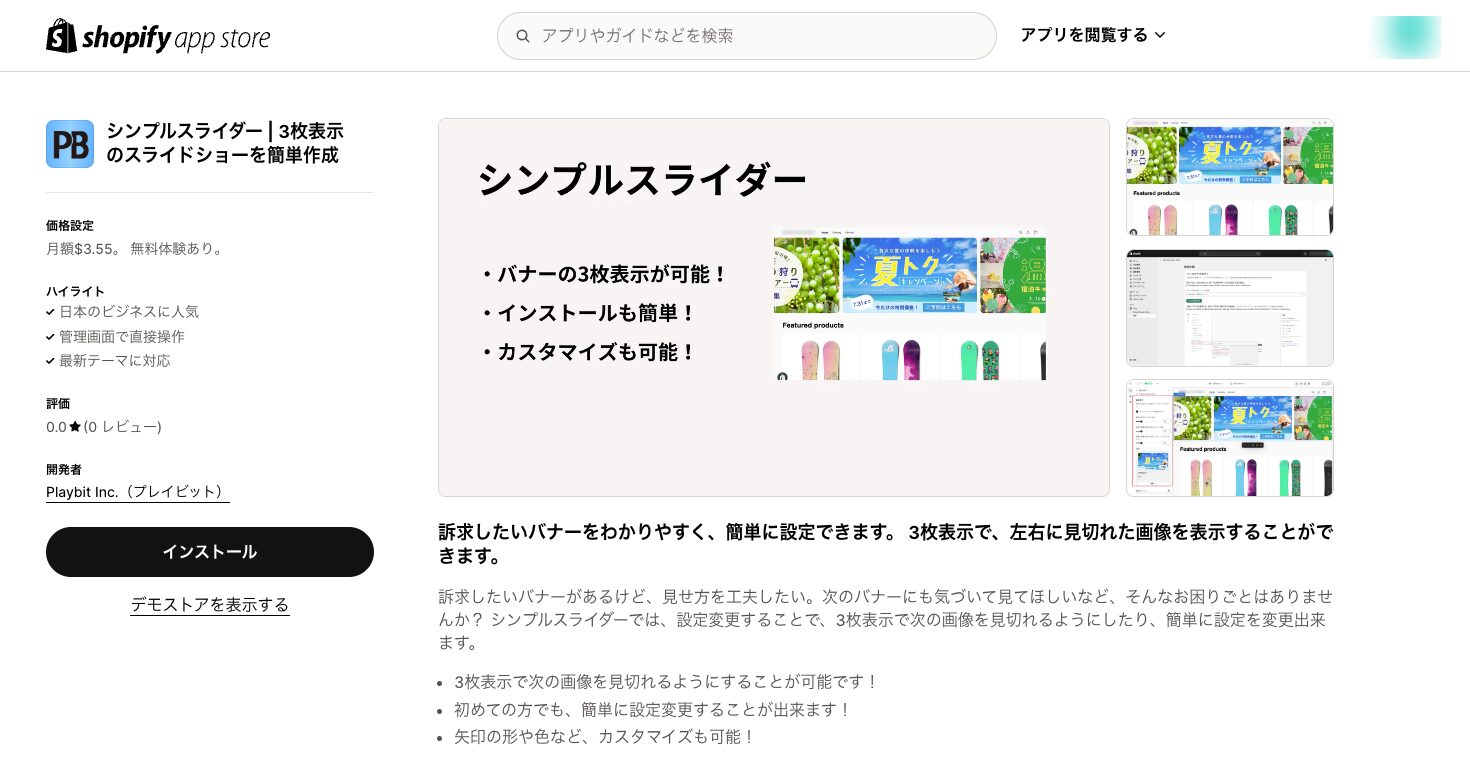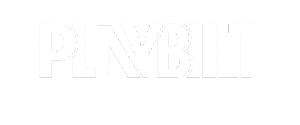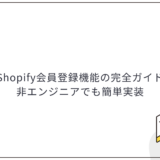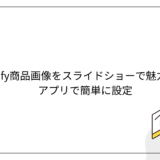*本サイトはアフィリエイトプログラムを利用しています。
様々な業態で利用されるShopify。アパレルや雑貨、食料品など、業態によっては商品点数が数十、数百、それ以上になる場合もあるでしょう。
「商品登録作業が大変!」
「他のECサイトから乗り換えるのだけど、CSVで商品データを移行できないか?」
「商品のバリエーションをCSVで登録したいけど、どうやるの?」
CSVファイルを活用すれば、時間がかかっていた商品登録作業が大幅に削減できます。今回の記事では、CSVファイルの作成方法から注意点までを詳しく解説します。ぜひ参考にしてください。
Shopifyの商品をCSVで一括登録するには
まずCSVについて簡単に解説します。CSVは”Comma Separated Values”の略で、日本語にすると「カンマで区切られた値」という意味です。ファイルの中身はテキストデータで、各項目はカンマ(,)で区切られます。各行はレコードという一塊りのデータ群となります。
例えば、名前・電話番号・出身地をCSV形式で記載する場合、
名前,電話番号,出身地
山田,012-3456-7890,東京都
田中,098-7654-3210,大阪府
というように、データをカンマで区切って記載します。
CSVはシンプルでわかりやすく、多くのシステムやアプリでデータを取り扱う際に利用されます。ShopifyではこのCSVファイルを活用することで、商品の登録を一括で行うことが可能です。
それでは、CSVファイルで商品を一括登録する手順を解説します。
CSVファイルを用意する
フォーマットとなるCSVファイルを用意します。ゼロから作成しても構いませんが、少し面倒です。そこでShopifyの管理画面からフォーマットを取得しましょう。
管理画面のサイドバーにある「商品管理」を選択します。
まだ商品が登録されていない場合は、表示される「商品をインポート」を選択します。
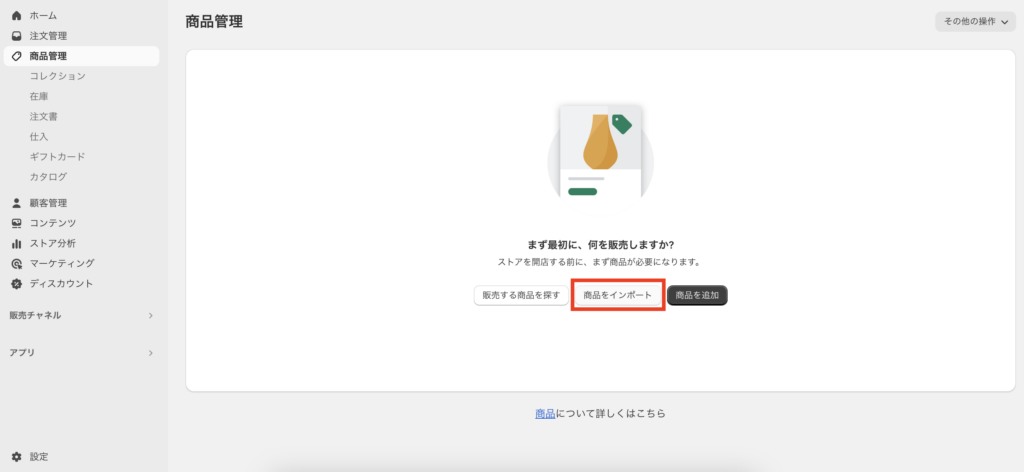
「CSVテンプレートのサンプル」をクリックして、CSVテンプレートをダウンロードします。
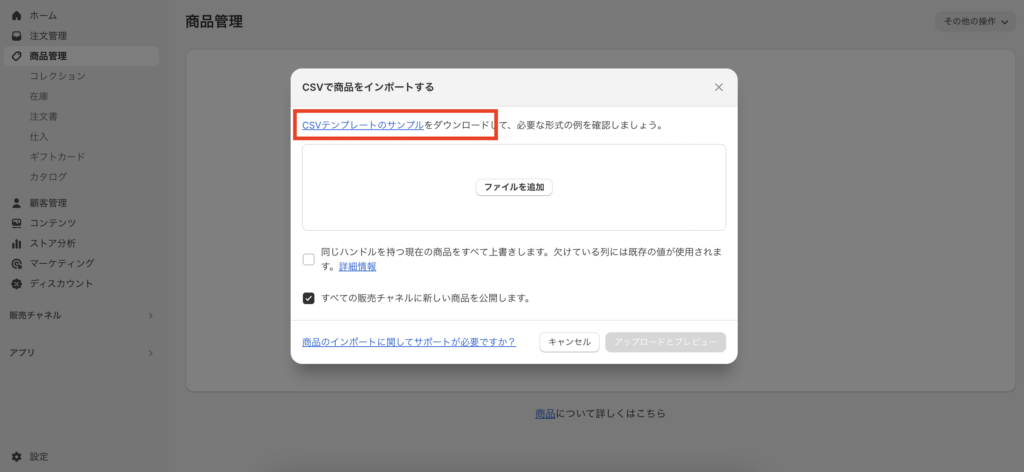
すでに商品が登録されている場合には、商品管理画面右上の「エクスポートする」をクリックします。
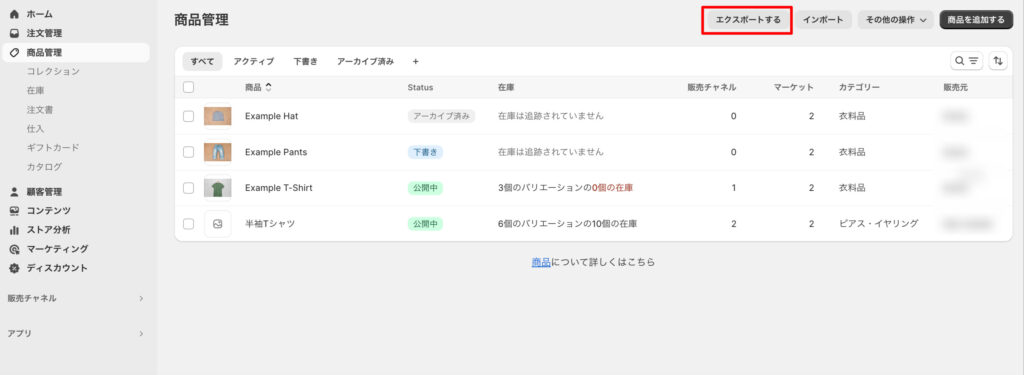
エクスポートは「現在のページ」で構いません。エクスポートの種類はお使いの読み込みアプリを元に選択してください。「商品をエクスポートする」をクリックします。
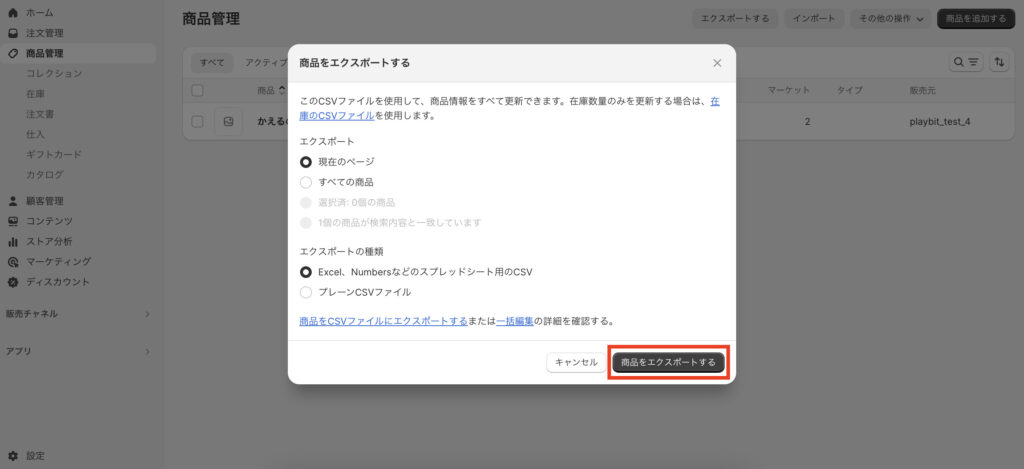
ダウンロードしたCSVファイルをアプリで表示します。今回の例では、Googleスプレッドシートを使用します。サンプル商品が掲載されていますので、1行目の項目を残して全て削除しましょう。
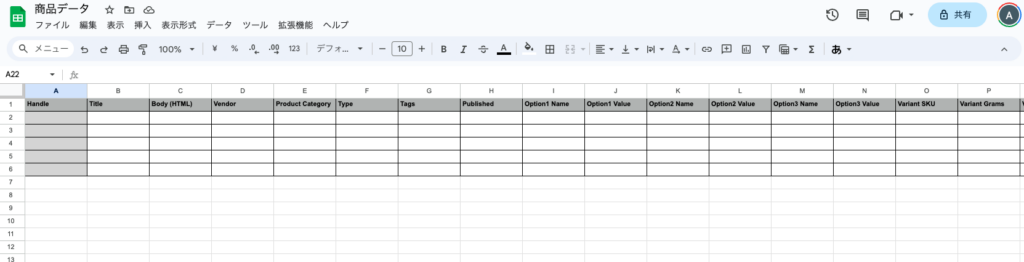
これでフォーマットを用意できました。
商品データのCSVファイルを作成する。
表形式のフォーマットに商品のデータを入力します。
入力データについては、「Shopifyで使うCSVファイルの主な項目について」の項で紹介します。
下図のようにスプレッドシートに表形式でデータを作成しました。
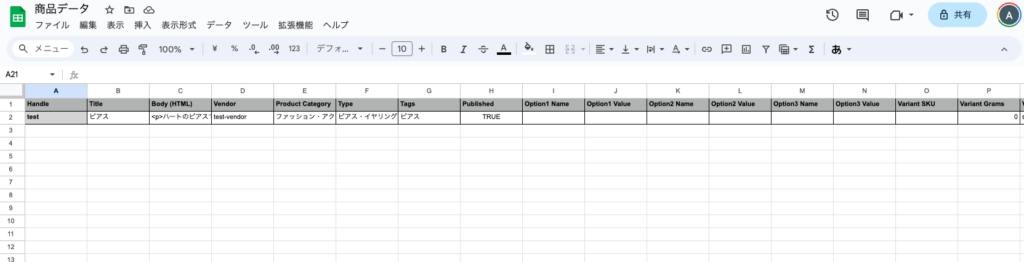
CSVファイルに変換します。
スプレッドシートで「ファイル」「ダウンロード」「カンマ区切り(.csv)」の順に選択し、CSVファイル形式でダウンロードします。
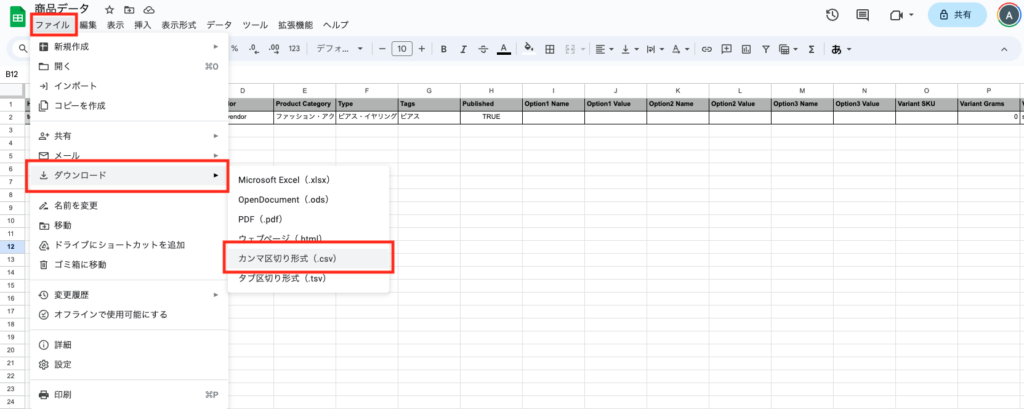
これでCSVファイルの作成は完了です。
CSVファイルをインポートする
商品管理画面に戻り、先ほど同様「CSVで商品をインポートする」を選択し、ファイルを読み込ませます。「アップロードとプレビュー」をクリックします。
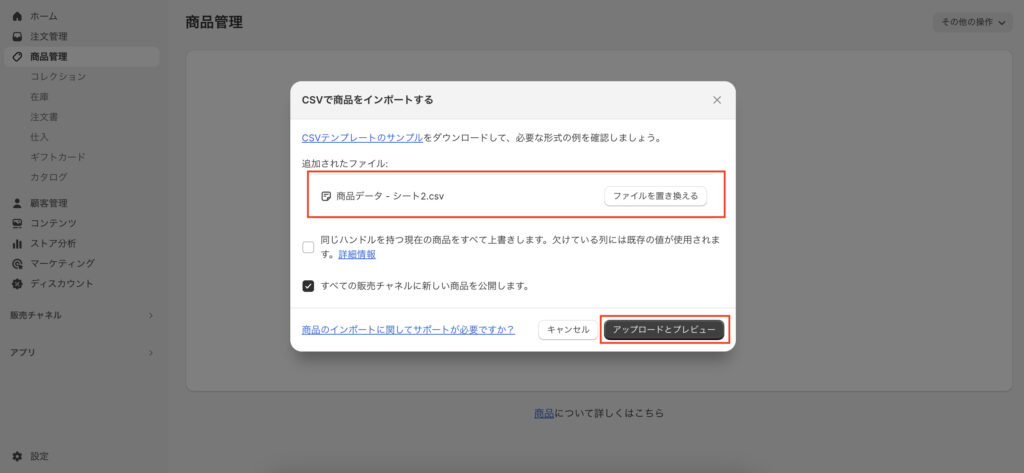
プレビュー画面が表示され、問題なければ、「商品をインポートする」をクリックします。
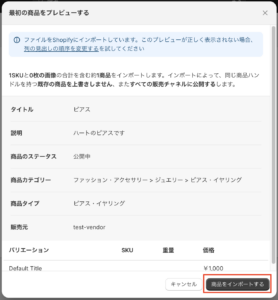
商品がインポートされました。
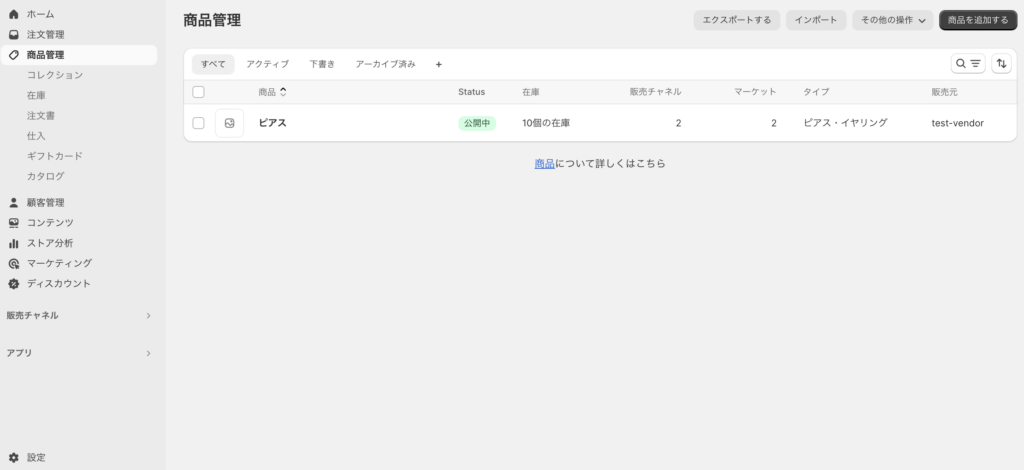
今回は1商品のみでしたが、行を追加すれば、複数商品を一気に読み込むことが可能です。
でECサイト構築・運用支援-Shopifyの作成・制作、運用代行.jpg)
Shopifyで使うCSVファイルの主な項目について
CSVファイルを作成するにあたって、主な項目を解説します。
CSVファイルでは1行目に項目名を入力し、2行目以降にレコードを記載していきます。必須の項目以外は空欄でも構いません。
| 必須/推奨 | 項目 | 内容 | 備考 ()内は補足説明 |
|---|---|---|---|
| 必須 | Handle | 商品固有の名前(URLの末尾に使用) | |
| 推奨 | Title | 商品名 | |
| 推奨 | Body | 商品説明文 | |
| 必須 | Vendor | 販売元 | |
| Product Category | 商品カテゴリー | Shopifyの商品分類からのフルパスまたはID | |
| Type | 商品タイプ | ||
| 推奨 | Tags | タグ | カンマ区切りで複数入力可 |
| Published | 商品の公開ステータス | 以下のいずれかを入力 true(公開) false(非公開) | |
| Option1 Name | 1つめのオプション名 | ||
| Option1 Value | 1つめのオプション値 | ||
| Option2 Name | 2つめのオプション名 | ||
| Option2 Value | 2つめのオプション値 | ||
| Option3 Name | 3つめのオプション名 | ||
| Option3 Value | 3つめのオプション値 | ||
| Variant SKU | バリエーションのSKU(管理上の最小単位) | ||
| 必須 | Variant Grams | 重量 | グラム単位 |
| Variant Inventory Tracker | 商品の在庫追跡をする会社 | 以下のいずれかを入力 shopify shipwire amazon_marketplace_web | |
| 必須 | Variant Inventory Qty | 在庫数 | |
| 必須 | Variant Inventory Policy | 在庫がないときの扱い | 以下のいずれかを入力 deny(購入不可) continue(購入可能) |
| 必須 | Variant Fulfillment Service | フルフィルメントサービス | 以下のいずれかを入力 manual(手動) shipwire webgistix amazon_marketplace_web |
| 推奨 | Variant Price | 価格 | 通貨記号は含めない |
| Variant Compare At Price | 割引前価格 | 通貨記号は含めない | |
| Variant Requires Shipping | 配送が必要かどうか | 以下のいずれかを入力 true(配送する) false(配送しない) | |
| Variant Taxable | 課税するかどうか | 以下のいずれかを入力 true(課税する) false(課税しない) | |
| Variant Barcode | バーコード | ||
| Image Src | 商品画像URL | ||
| Image Position | 画像表示の順番 | ||
| Image Alt Text | 画像が表示されない時の代替テキスト | ||
| 必須 | Gift Card | 商品がギフトカードかどうか | 以下のいずれかを入力 true(商品がギフトカード) false(商品がギフトカード以外) |
| SEO Title | 検索結果のタイトル | ||
| SEO Description | 検索結果の説明文 | ||
| Variant Image | バリエーションの商品画像URL | ||
| Variant Weight Unit | 重量の単位 | 以下のいずれかを入力gkglboz | |
| Variant Tax Code | Avalaraのコード | Shopify Plusのみ | |
| Cost per item | 商品にかかるコスト | ||
| Price / International | 同じ名前のマーケットにおけるそのマーケットの通貨での商品の定価 | 通貨記号は含めない | |
| Compare At Price / International | 同じ名前のマーケットにおけるそのマーケットの通貨での商品の固定割引前価格 | 通貨記号は含めない | |
| Status | 商品を利用できるかのステータス | 以下のいずれかを入力 active(利用可) draft(下書き) archived(アーカイブ) |
複数のバリエーションがある商品を登録するには
服などを販売する時には、色やサイズなど複数のバリエーションがあるケースが多いでしょう。
これらを登録するには、バリエーションの数だけCSVの行を追加します。図のように、色は白・黒の2種類、サイズはS・L・Mの3種類で登録します。
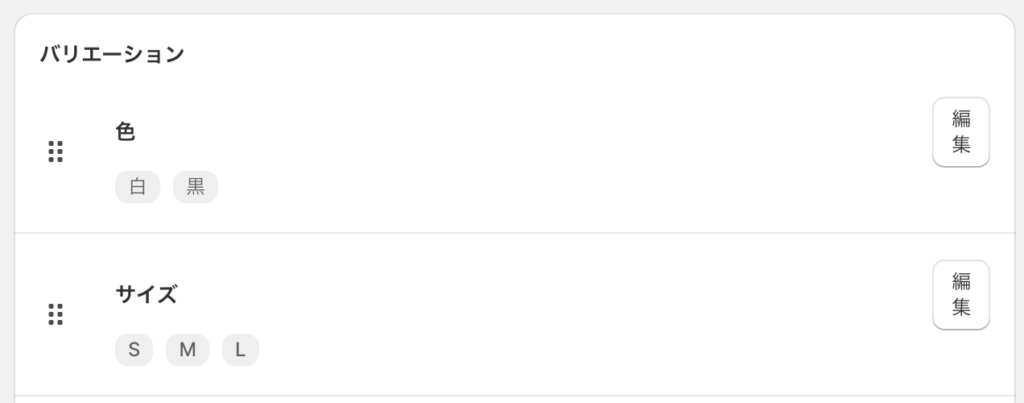
CSVファイルには、色2種類×サイズ3種類の計6行を作成します。
Handleには同じ値が入ります。Option1 Nameには「色」、Option1 Valueには色の種類である「白」「黒」、Option2 Nameには「サイズ」、Option2 Valueにはサイズの種類である「S」「M」「L」をそれぞれ入力してください。
その他、バリエーションを識別するためのVariant SKUには、それぞれで異なる値を入力します。Variant Inventory Policy、Variant Fulfillment Serviceも入力が必要です。

在庫数や金額は必須ではありませんが、基本的に入力をしておきましょう。
これでバリエーションを登録できます。
文字化けを回避するには
Excelでファイルを作成しCSVに変換する場合、データが文字化けする場合があります。これは”ファイルの文字コードが異なっている”ことが、原因である可能性が高いです。
文字コードとは、文字や記号をコンピュータ上で表現、処理するための数字のコードを決めるルールのことです。
文字化けを回避するためには、文字コードを「UTF-8」にして保存をしてください。
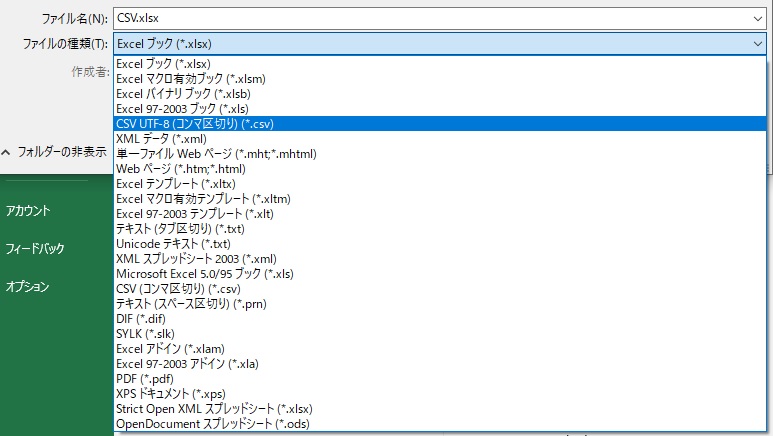
CSVファイルを使った一括登録の注意点
CSVファイルを使用して一括登録をする際の注意点を解説します。
ファイルサイズ上限は15MBまで
ファイルサイズが15MBを超える場合には、インポートすることができません。ファイルを複数に分割して、1ファイルを15MB未満に収めるようにしてください。
テキストデータのCSVで15MBを超えることは稀ですが、商品点数が数千を超え、情報量が多い場合には注意しましょう。
既存商品を上書きするとき
CSVファイルを使うことで既存の商品の上書きが可能です。例えば、大量にある商品の在庫数などを一括変更したい場合などに便利です。
CSVで上書きされるのは、ファイルのHandleに記載がある商品のみになります。
上書きをする場合には、インポート時に「同じハンドルを持つ現在の商品をすべて上書きします。欠けている列には既存の値が使用されます。」にチェックを入れるようにしましょう。
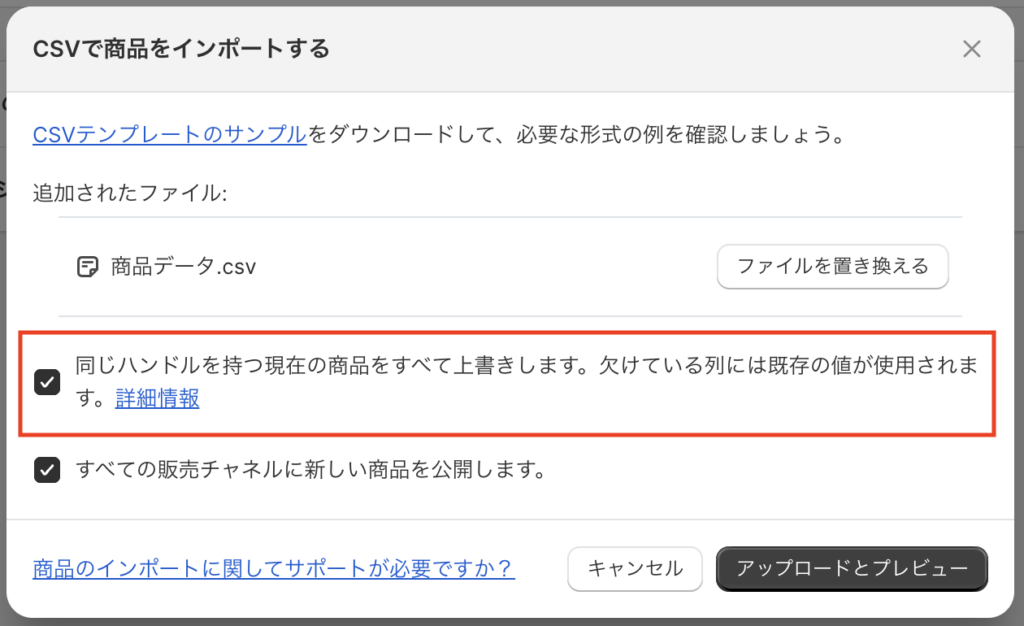
こうすることで、インポートするファイルに空白部分があっても、元データに情報が入っている場合はその情報が反映されます。データを削除したい場合には、チェックを入れずに、項目を空白にしたファイルを読み込ませることで削除ができます。
メタフィールドのデータはCSVファイルで入出力できない
こちらは中級者向けの内容になります。
商品管理画面に独自のメタフィールドの設定項目を設けている場合、これらのデータはCSVファイルで入出力できません。
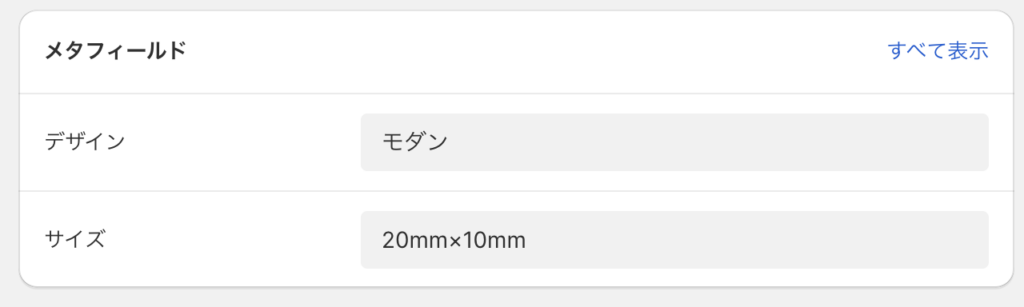
手入力での対応などを検討してみてください。
CSVファイルを活用し、商品を一括登録しよう!
今回はCSVファイルを使用した一括登録の方法を解説しました。
商品点数が数十、数百、それ以上になると、一つひとつ登録していてはとても大変です。CSVファイルを活用し、商品登録作業を大幅に削減しましょう。
おすすめShopifyアプリ