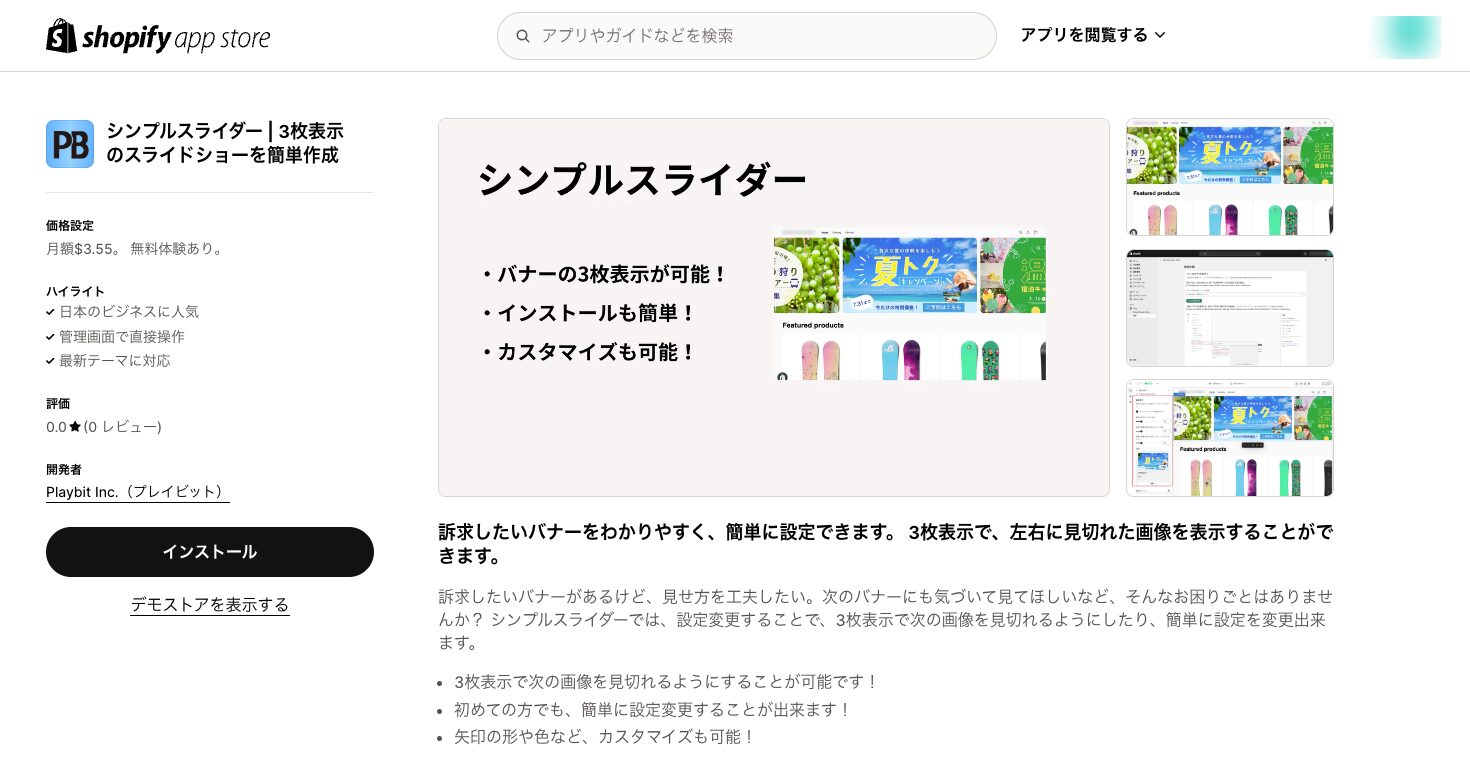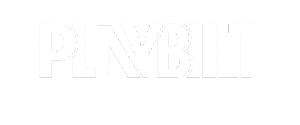*本サイトはアフィリエイトプログラムを利用しています。
Shopify Formsは、Shopifyユーザーが簡単にメールフォームを作成・設置できる無料アプリです。顧客リストの収集やメールマガジンでのマーケティングに役立つでしょう。
今回の記事ではShopify Formsを利用するメリットや設定方法、注意点などを詳しく解説します。ぜひ最後までご覧いただき、Shopify Formsを最大限活用してください。
Shopify Formsとは
Shopify Formsは、Shopifyが提供するメールフォーム作成アプリです。「メールフォーム」とは、主に見込み客のメールアドレスの収集に用いられ、さまざまなマーケティングに活用できます。メールフォームを最大限活用することで、売り上げの向上も見込めるでしょう。
Shopify Formsは日本語で使用でき、直感的なインターフェースでフォームを作成可能です。カスタマイズも容易なので、ブランドイメージを保ちながら顧客情報を効率的に収集できます。
でECサイト構築・運用支援-Shopifyの作成・制作、運用代行.jpg)
Shopify Formsを設置するメリット
Shopify Formsを設置することで、下記のようなメリットがあります。
- 効率的に顧客リストを収集できる
- 成約率を向上させやすい
- 無料で利用できる
なんといっても一番のメリットは「効率的に顧客リストを収集できる」という点です。本来であれば、まずは顧客に商品を購入してもらい、配送情報などからメールアドレスを取得する方法が一般的です。メールフォームをストア上に設置すれば、商品を購入してもらうことなくメールアドレスを収集できます。
また、メールアドレスを登録してくれた顧客にクーポンを配布することで、成約率を向上させられます。Shopify Formsは無料で利用できるため、できる限り設置しておきましょう。
Shopify Formsと他のアプリとの違い
Shopify Formsと他のフォーム作成アプリの大きな違いとして、料金の有無が挙げられます。多くのメールフォームアプリは有料のものが多いですが、Shopify公式アプリのShopify Formsは無料です。必要最低限の機能しかありませんが、月額費用を気にする必要はありません。
また、Shopify Formsは日本語に対応しており、操作も直感的です。他のメールフォームアプリは、日本語に対応しているものが少ないため、英語に抵抗がある方は使いづらく感じるでしょう。
「必要最低限の機能でいい」「料金は無料がいい」という方は、Shopify Formsをおすすめします。
Shopify Formsの設定手順
ここではShopify Formsの設定手順を画像付きで解説します。
インストール
まずShopifyのアプリストアにアクセスし、Shopify Formsをインストールしましょう。
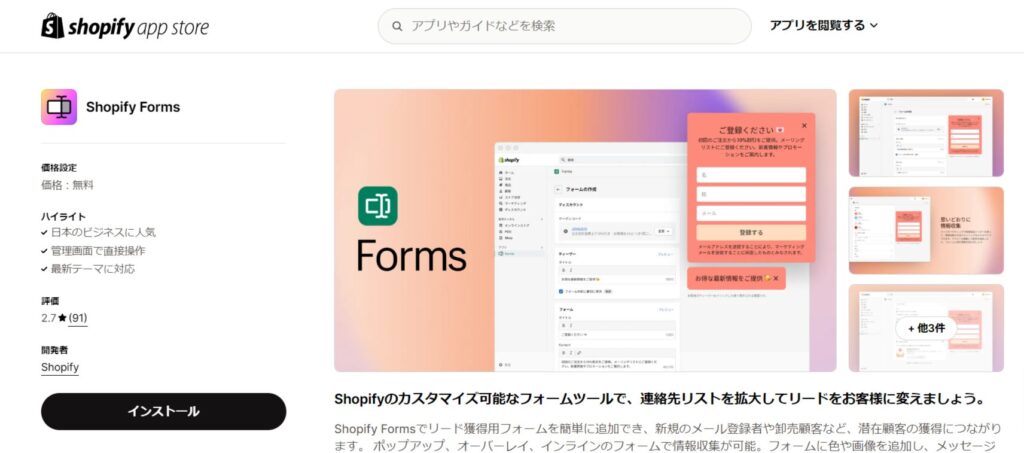
インストール後に「フォームを作成する」というボタンをクリックすると、メールフォームの各種設定ができます。
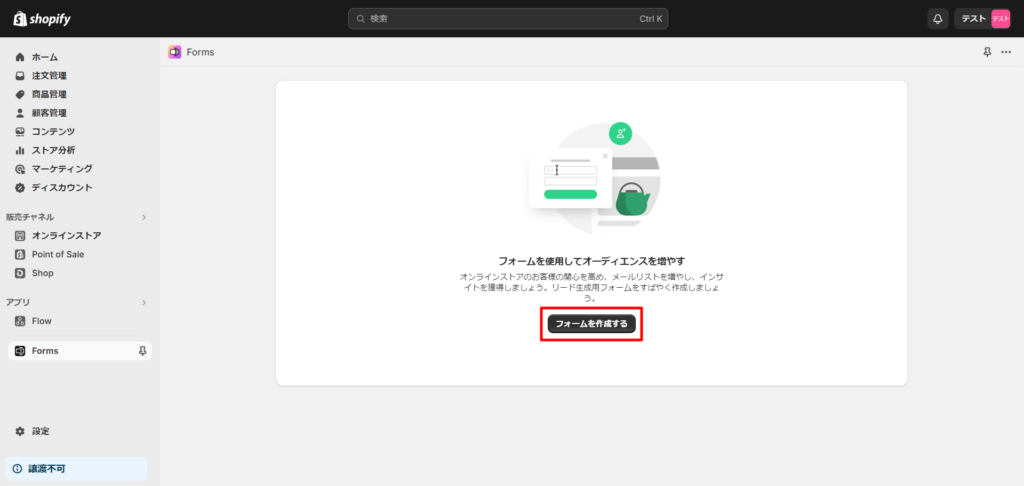
各種設定
下記の画像がメールフォームの設定画面です。右側にはメールフォームのプレビューが常に表示されているため、プレビューを確認しながら設定しましょう。
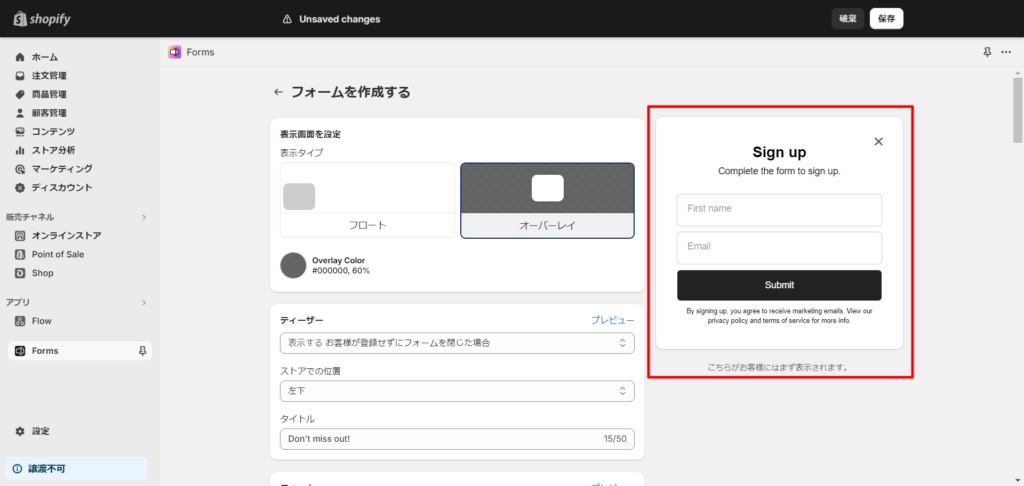
表示画面を設定
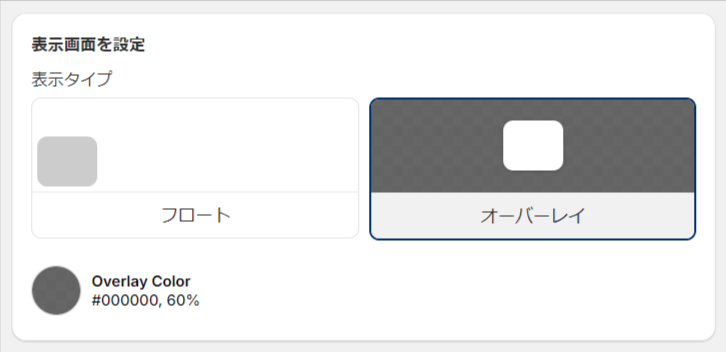
最初に「表示画面」を設定します。表示画面は「フロート」と「オーバーレイ」に分かれていますが、両者の特徴は下記のとおりです。
- フロート:ページの特定の位置に表示され、ユーザーがスクロールをしても表示され続ける
- オーバーレイ:ページ全体を覆うようにメールフォームが表示される
自社ストアに合ったタイプを選択しましょう。ここでは、オーバーレイタイプの設定を進めていきます。
ティーザー
ティーザー設定では、下記画像の右側に表示されているようなメッセージをストア上に表示させ、ユーザーの興味を引くことができます。クリックをされると、メールフォームのポップアップが表示される仕組みです。
いきなりメールフォームが表示されると、煩わしく感じるユーザーも多いため、まずはティーザーで表示させるのがおすすめです。
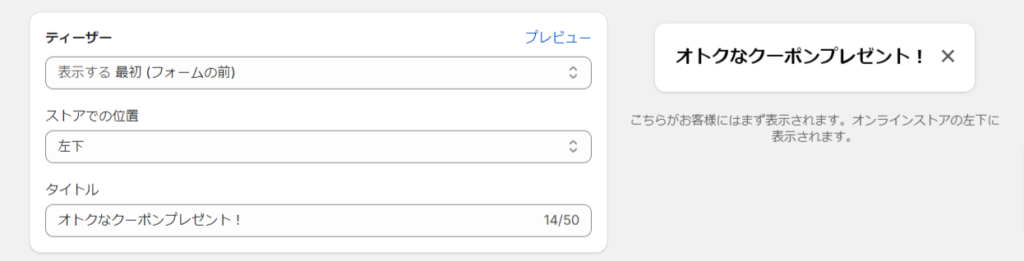
フォーム
ティーザーの設定が済んだら、メールフォームの設定をしましょう。タイトルやコンテンツ、ボタンのメッセージなどを、プレビューを確認しながら設定します。
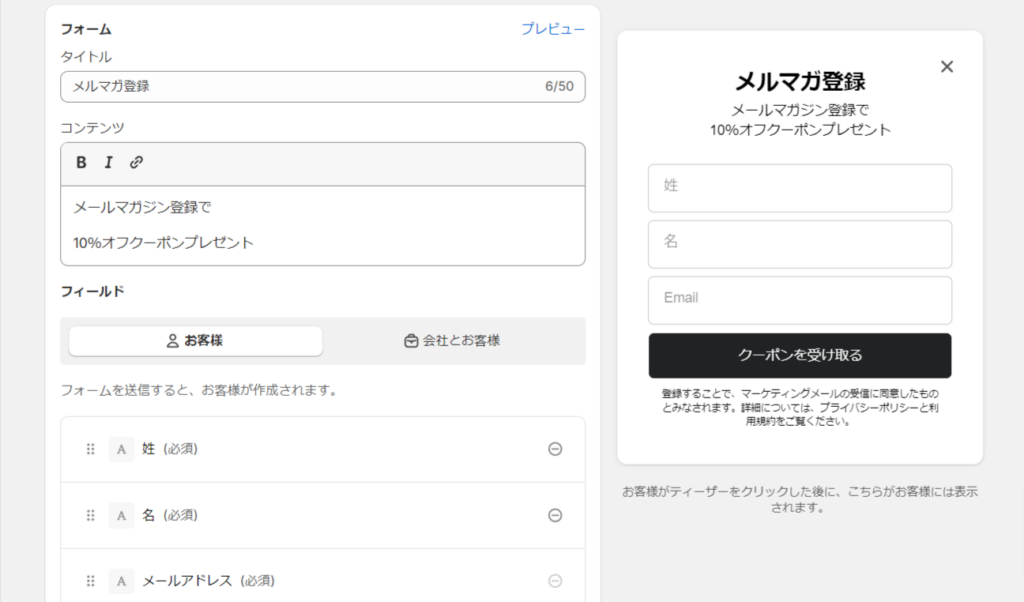
また、名前やメールアドレス、電話番号などの顧客情報を入力するフィールドの設定ができます。ただし、顧客情報を入力するフィールドが多すぎると、入力を面倒に感じたユーザーが離脱してしまいます。
メールフォームでは必要最低限のフィールドを追加しましょう。
成功
「成功」という設定項目では、メールアドレスを登録してくれたユーザーに表示する画面の設定ができます。ここでは、事前に設定していたディスカウントコードなどを表示できるため「10%オフクーポン」などを活用しましょう。
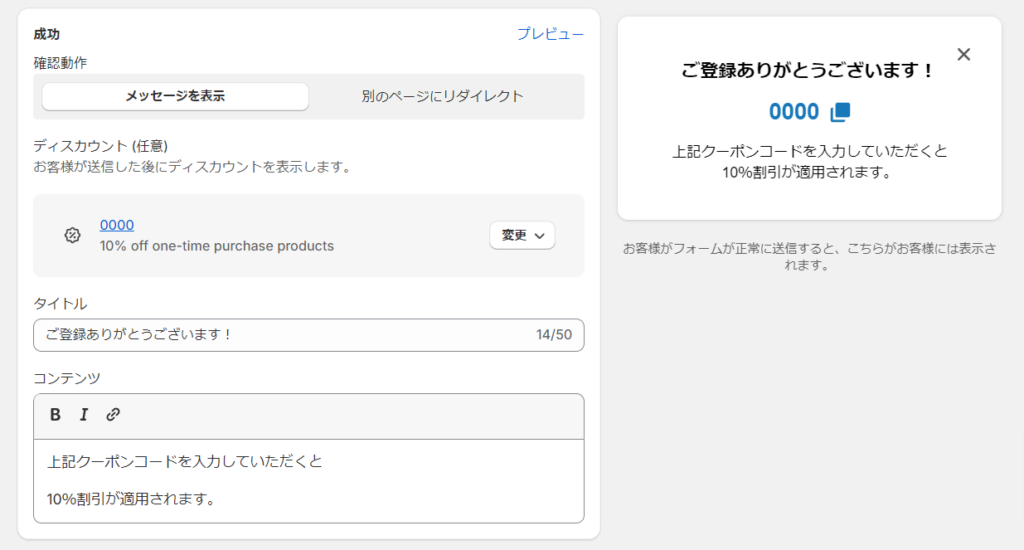
他にも細かい設定項目はありますが、ここまでの設定でメールフォームは問題なく利用可能です。設定が終わったら「保存」をクリックしましょう。
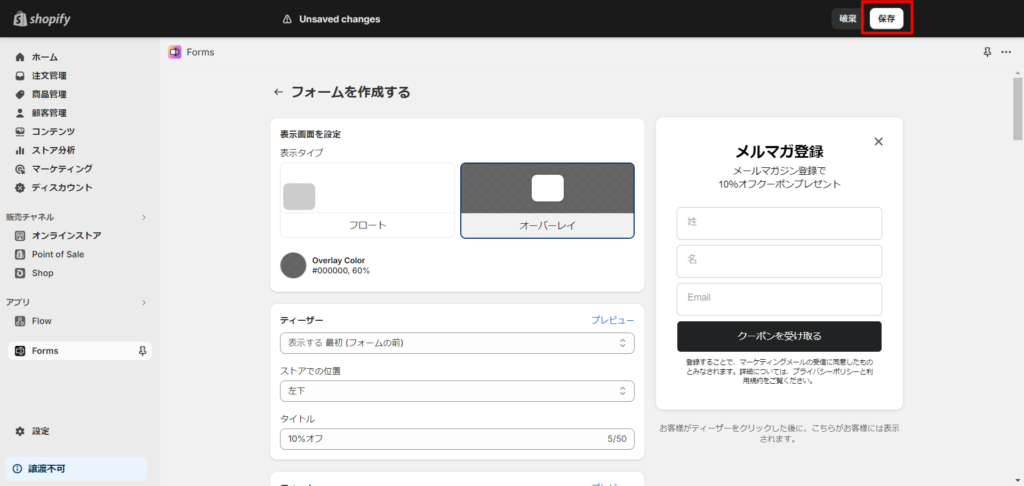
ストアへの実装
各種設定が完了したら、保存したメールフォームをストアに反映させる作業に入ります。メールフォームを保存した直後「オンラインストアに移動」というボタンが表示されるので、クリックしましょう。
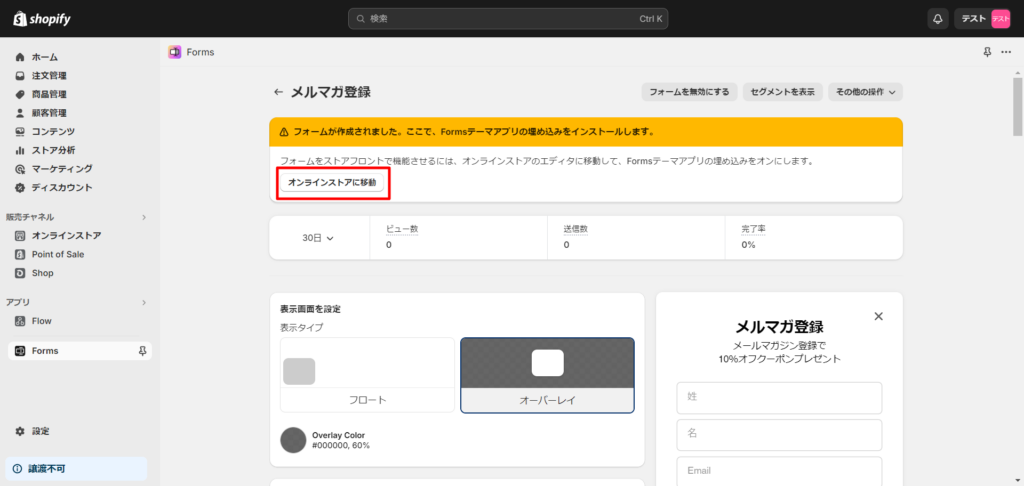
クリックすると、Shopifyテーマの編集画面に遷移するので、Shopify Formsのチェックマークをクリックして有効化します。
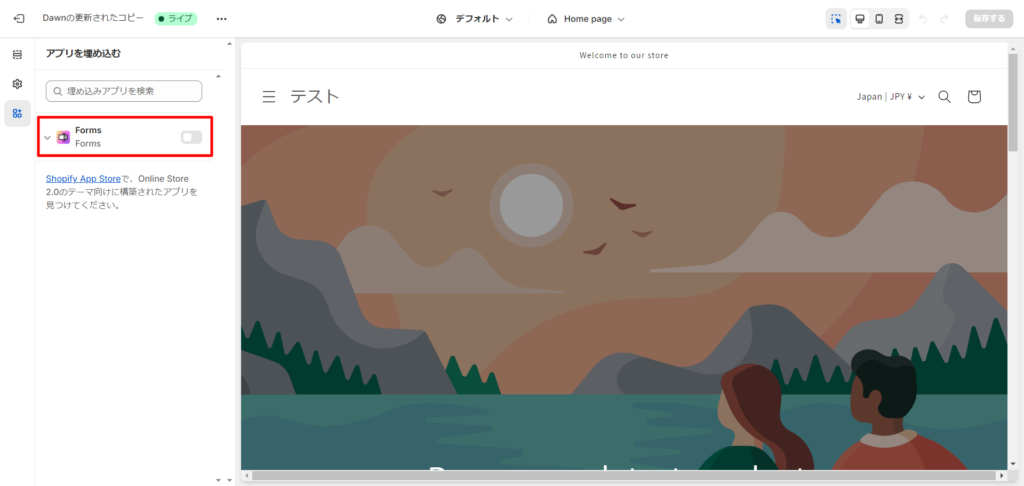
チェックマークを有効化するとすぐに反映されるので、ストアを確認しましょう。表示に問題がなければ、Shopify Formsの設定は完了です。
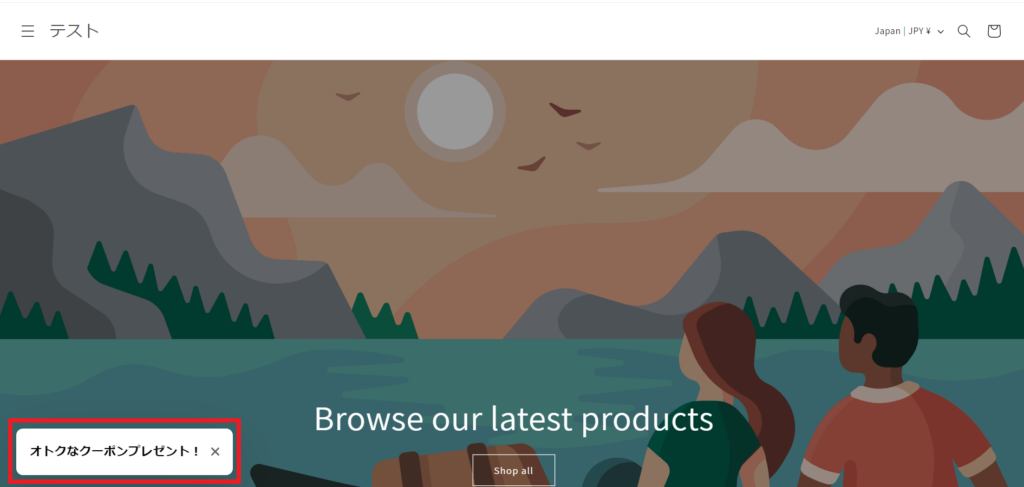
Shopify Formsを利用する際の注意点
Shopify Formsを利用する際には「ストアに訪れたユーザーへの配慮」に注意する必要があります。ポップアップのメールフォームが同意なしに表示されると、煩わしく感じるユーザーは多いです。その場合、メールフォームが表示された途端に離脱されてしまうことも少なくありません。
ティーザー設定などを活用して、興味があるユーザーにだけ表示される工夫をしましょう。
Shopify Formsを活用して顧客リストを収集しよう!
今回の記事ではShopify Formsのメリットや設定手順、注意点などを解説しました。
Shopify Formsは、無料で利用できるにも関わらず、成約率の向上を見込めます。アプリも日本語で使いやすいため、試しにインストールしてみてください。
メールフォームに付随して、問い合わせフォームに関する詳しい記事をお探しの方は「Shopify 問い合わせフォーム設置方法とおすすめアプリ3選」をごらんください。
おすすめShopifyアプリ