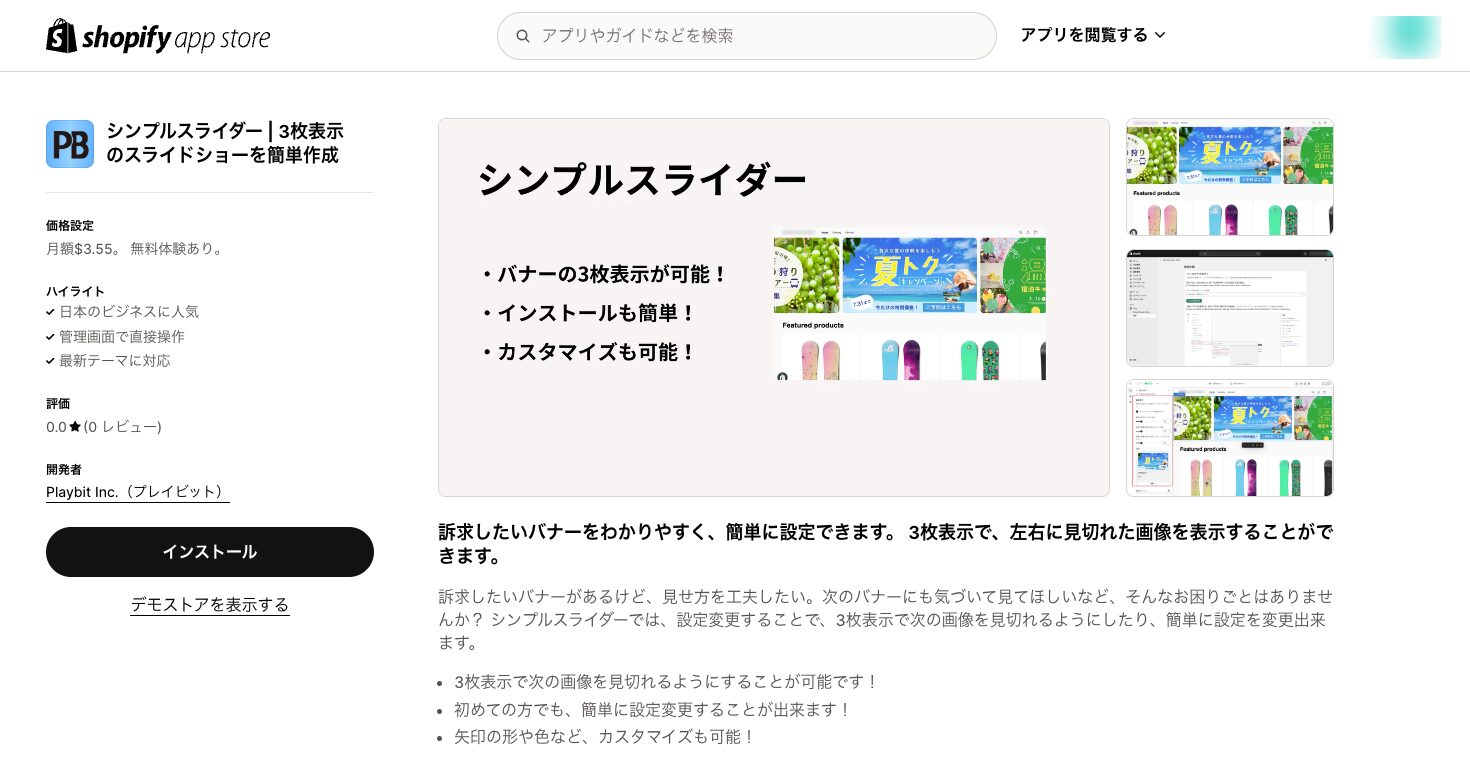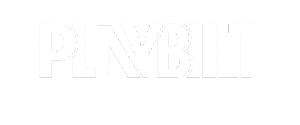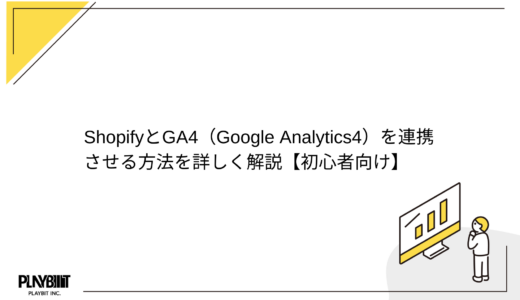*本サイトはアフィリエイトプログラムを利用しています。
ネット上のショップであるShopifyにおいて売り上げを伸ばすためには、SEO(検索エンジン最適化)対策が欠かせません。このSEO対策をする上で軸となるのが、「サイトマップ」です。
この記事では、サイトマップの概要とサーチコンソールに送信する方法、注意点について解説します。
Shopifyにおけるサイトマップ
冒頭でも述べた通り、ShopifyのSEO対策のパフォーマンスを向上させるには、サイトマップを効率的に活用する必要があります。
本章では、サイトマップの概要と確認方法を紹介します。
サイトマップとは?
サイトマップとは、Webサイトの構造を整理した上で、それを検索エンジンの巡回ロボット(クローラー)がWebサイトの内部を滞りなく発見できるようにリスト化されたファイルです。
サイトマップの最適化は、SEOの向上にも繋がります。
その理由は、Shopify内部のページを検索エンジンに効率よく登録(インデックス)させることができ、結果として検索結果の上位表示に繋がりやすくなるからです。
Shopifyのサイトマップ確認方法
Shopifyのサイトマップの確認方法は簡単です。
まず、ご自身のShopifyのストアURLの後ろに「/sitemap.xml」を追加します。ストアのURLを「example.com」とする場合は、「example.com/sitemap.xml」となります。
このURLをブラウザのアドレスバーに貼り付けて、Enterキーを押せばShopifyストアのサイトマップが表示されます。サイトマップが表示されたら、次にストア内の全ページがここに含まれているか確認しましょう。
なお、サイトマップの更新は自動で行われます。
でECサイト構築・運用支援-Shopifyの作成・制作、運用代行.jpg)
サイトマップをサーチコンソールに登録する手順
サイトマップをGoogleサーチコンソールに登録することで、効率的なインデックスが可能になります。SEO対策の基本となる作業ですから、以下の登録手順を参考に登録してみましょう。
まず、Googleサーチコンソールにアクセスします。「今すぐ開始」をクリックし、自身のGoogleアカウントでGoogleサーチコンソールにログインします。
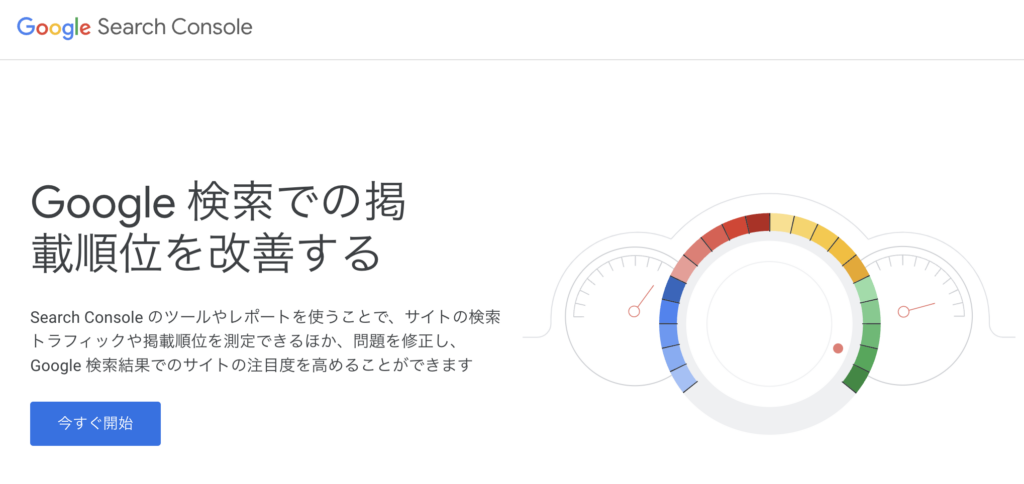
ログイン後、サイトマップを送信するShopifyストアが登録された、プロパティを選択します。
もしプロパティの追加がまだ行われていない場合には、以下の記事内にあるGoogleサーチコンソールの設定を参考にしてください。
続いて、Googleサーチコンソールの左側にあるメニューで「サイトマップ」を選択し、そこで新しいサイトマップを送信できるセクションへとアクセスします。「サイトマップのURLを追加」の項目にShopifyストアのURLが表示されますので、「sitemap.xml」を入力します。
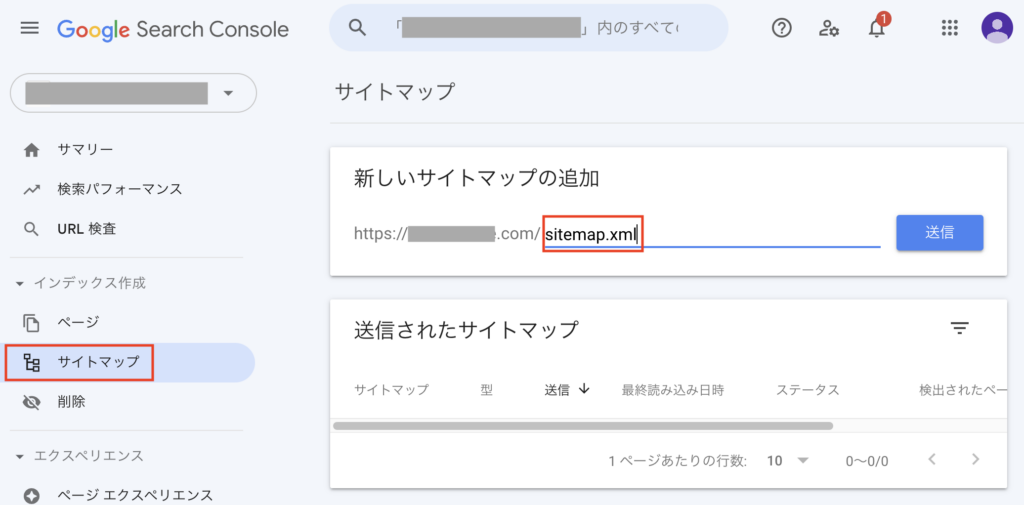
URLを入力後、「送信」をクリックします。クリック後、送信状況が「成功」と表示されれば登録完了です。
サイトマップの送信が完了すると、クローラーと呼ばれるGoogleのロボットがサイトマップをたどって、ページをインデックスします。
サイトマップ登録時の注意点
サイトマップを登録する際の注意点とトラブルの解決方法を紹介します。
ストアのパスワードが無効になっていること
ストアにパスワードが設定されている状態(非公開の状態)では、Googleのクローラーがサイトを確認できません。ストアの構築が完了している段階でまだパスワードが設定されている場合には、パスワードを解除しましょう。
解除する手順は以下の通りです。
ストアの管理画面にログインし、「オンラインストア」→「設定」の順に選択します。「パスワード保護」の項目にて「パスワードを使用して訪問者のアクセスを制限する」にあるチェックを外し、保存をします。
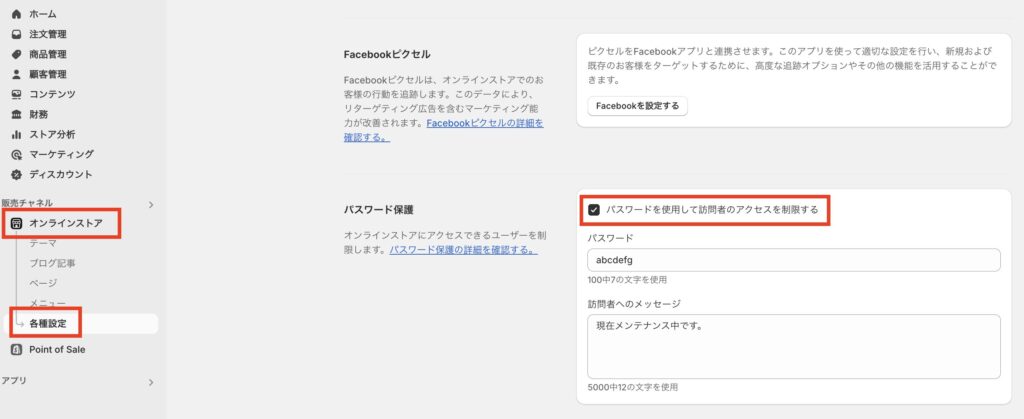
これで解除作業は完了です。
ストアが公開されていること
ストアが未公開つまり構築中の段階ではストアのパスワードを解除できず、Googleサーチコンソールにサイトマップを登録できません。
従ってストアが完成し、ストアのパスワードを解除して公開した後に、サイトマップの登録を行いましょう。
サイトマップの登録をしてSEO対策を始めよう
今回は、Shopifyストアのサイトマップをサーチコンソールに登録する方法、その注意点について解説しました。
記事内でも述べたとおり、サイトマップの登録は必須と言っていいほど重要な作業です。サイトマップがGoogleに登録されることで、Webサイトの質を評価する巡回ロボットの道が初めて開けるからです。
まだGoogleサーチコンソールにサイトマップを登録していない方は、優先的に行いましょう。
おすすめShopifyアプリ